Windows 10用にどのドライバーを更新する必要がありますか?
Windows 10に最適なドライバーはどれですか?
最高のWindows10ドライバー更新ソフトウェア2021
- すべてのドライバー:DriverFix。
- 信頼できるツール:AVGDriverUpdater。
- 無料で機能的:DriverBooster8。
- すっきりとすっきり:Driver Genius 21PlatinumEdition。
- 安全でシンプル:ReviverSoftDriverReviver。
Windows 10ですべてのドライバーを更新する必要がありますか?
一般的に、可能な限りWindows10でドライバーを更新する必要があります 。もちろん、ドライバーはそのままにしておくこともできますが、更新されたバージョンは最新のセキュリティ問題に対応し、Windows 10の変更に適応して、よりスムーズなエクスペリエンスを保証します。
どのドライバーを更新する必要があるかを知るにはどうすればよいですか?
ドライバーの更新を含むPCの更新を確認するには、次の手順に従います。
- Windowsタスクバーの[スタート]ボタンをクリックします。
- 設定アイコンをクリックします(小さな歯車です)
- [アップデートとセキュリティ]を選択し、[アップデートを確認]をクリックします。 ‘
Windows 10にはドライバーアップデーターが組み込まれていますか?
Windows10でWindowsUpdateを使用することは、自動的に設定して忘れるソリューションです。 Windowsにはドライバー更新ユーティリティが組み込まれているため、ドライバー更新ユーティリティは必要ありません 。 …最新のハードウェアドライバーが必要な場合は、必ずWindows Updateを開き、更新を確認して、利用可能なハードウェアドライバーの更新をインストールしてください。
Windows 10の最新のドライバーは何ですか?
Windows10用の最新のIntelChipsetWindowsドライバーはバージョン10.1です。 18793 (2021-06-30にリリース)。
Windows 10に最適なドライバーを見つけるにはどうすればよいですか?
Windows 10で現在のドライバーバージョンの詳細を確認するには、次の手順を実行します。
- オープンスタート。
- デバイスマネージャを検索し、一番上の結果をクリックしてツールを開きます。
- 更新したハードウェアでブランチを拡張します。
- ハードウェアを右クリックして、[プロパティ]オプションを選択します。 …
- [ドライバ]タブをクリックします。
ドライバーを更新するとFPSが増加しますか?
ゲームドライバーの機能:ゲームの速度を100%以上向上 …場合によっては、グラフィックドライバを更新することで、パフォーマンスのボトルネックを修正し、ゲームの実行を大幅に高速化する改善を導入できます。テストでは、一部のゲームで最大104%向上します。
ドライバーは自動的に更新されますか?
新しいデバイスを接続すると、コンピュータドライバが自動的にインストールされる場合があります 、プリンタやマウスなど、または正しく機能するには手動インストールが必要です。一部のユーザーにとっては、ドライバーのインストールが非常に迅速に行われるため、注意を払うことすらできない場合があります。
Windows10でドライバーを更新する
- タスクバーの検索ボックスに「デバイスマネージャー」と入力し、[デバイスマネージャー]を選択します。
- カテゴリを選択してデバイスの名前を表示し、更新するデバイスを右クリック(または長押し)します。
- [更新されたドライバソフトウェアを自動的に検索する]を選択します。
- [ドライバーの更新]を選択します。
更新する最も重要なドライバーは何ですか?
どのハードウェアデバイスドライバーを更新する必要がありますか?
- BIOSアップデート。
- CDまたはDVDドライブのドライバとファームウェア。
- コントローラー。
- ドライバーを表示します。
- キーボードドライバ。
- マウスドライバー。
- モデムドライバ。
- マザーボードのドライバ、ファームウェア、およびアップデート。
私のドライバーは最新のNvidiaですか?
Windowsデスクトップを右クリックして、 NVIDIAを選択します。 コントロールパネル。 [ヘルプ]メニューに移動し、[更新]を選択します。 2番目の方法は、Windowsシステムトレイの新しいNVIDIAロゴを使用することです。ロゴを右クリックして、[更新の確認]または[更新設定]を選択します。
プリンタードライバーが最新かどうかを確認するにはどうすればよいですか?
Windows Updateは、プリンタードライバーの更新されたバージョンを検出する場合があります。使用するには:[スタート]ボタンを選択し、[[設定]>[更新とセキュリティ]を選択します。 、[更新を確認]を選択します。
-
 Cortanaをマスターするための7つのヒントとコツ
Cortanaをマスターするための7つのヒントとコツWindows 10には優れた機能が満載されており、Cortanaは間違いなくその1つです。 Cortanaを使用すると、あらゆる種類のことができますが、Cortanaが実行できるすべてのことを理解する時間がなかった可能性があります。彼女と一緒にできることはあと7つあります。 1。 CortanaにSingforYouを依頼する 彼女は多くの真面目で便利な仕事をすることができますが、彼女には楽しい面もあります。 「Cortana、歌を歌って」と言うか、「キツネは何と言っているの?」という古典的なセリフを使用できます。コンピューターのような声ではなく、人間のような声が聞こえます。 2。 Cor
-
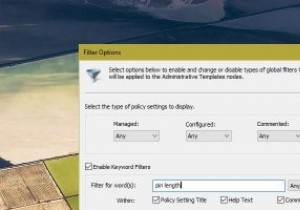 Windows10で特定の設定のグループポリシーを検索する方法
Windows10で特定の設定のグループポリシーを検索する方法グループポリシーエディターとレジストリエディターは、Windowsの詳細設定を有効、無効、および構成するために広く使用されています。実際、ここにあるほとんどのWindowsチュートリアルでは、Windows Homeバージョンを使用している場合に、特定のグループポリシー設定を変更する方法、またはレジストリキーを編集する方法について説明しています。グループポリシーエディターを使用すると、高度なシステム設定を非常に簡単に変更できますが、その欠点は、どこを見ればよいかわからない限り、ポリシーを簡単に見つけることができないことです。 ポリシーがどこにあるかを忘れた場合は、他の何百ものポリシー設定の中
-
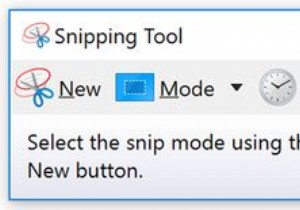 Windowsのスクリーンショット用の30以上の気の利いたSnippingToolショートカット
Windowsのスクリーンショット用の30以上の気の利いたSnippingToolショートカットSnipping Toolは見過ごされがちですが、長い間Windowsの一部であった便利なアプリです。ベルやホイッスルはそれほど多くありませんが、コンピューターでスクリーンショットを取得するための便利で迅速な方法です。 Snipping Toolのキーボードショートカットを使用すると、そのプロセスをさらに高速化できます。 スニッピングツールのショートカットを作成する スタートメニューからSnippingToolを検索し、タスクバーに固定するのは簡単です。ただし、より便利なように、独自のSnippingToolホットキーを簡単に作成できます。知っておく必要のあるすべてのカスタムWindowsキ
