AndroidボックスにはWiFiがありますか?
絶対違う。テレビにHDMIスロットがある限り、問題ありません。ボックスの設定に移動し、Wi-Fiまたはイーサネットのいずれかでインターネットに接続します。
AndroidボックスはどのくらいのWiFiを使用しますか?
データ使用量とAndroidボックス
映画をずっと見ている場合、各映画は平均で約750mbから1.5gbです。 …HD映画はそれぞれ最大4GBになる可能性があります。
Android TVボックスは購入する価値がありますか?
Android TVを使用すると、携帯電話から簡単にストリーミングできます; YouTubeでもインターネットでも、好きなものを見ることができます。 …経済的安定があなたが切望しているものである場合、それは私たちのほぼ全員にとってそうであるはずですが、AndroidTVはあなたの現在の娯楽費を半分に削減することができます。
Android TVボックスをセットアップするにはどうすればよいですか?
AndroidTVボックスの簡単なセットアップのクイックスタートガイド
- ステップ1:接続する方法。
- 当社の3つの最高のHDMIケーブル。
- ステップ2:リモコンを同期します。
- ステップ3:ネットワークを選択します。
- ステップ4:Googleアカウントを追加します。
- ステップ5:AptoideAppStoreをインストールします。
- ステップ6:更新を取得します。
- ステップ7:GooglePlayアプリ。
AndroidボックスのWIFIを高速化するにはどうすればよいですか?
Android TV Boxの低速インターネット:
- ルーターを移動します。このヒントは単純すぎて機能しないように聞こえますが、それがいかに効果的であるかに驚くでしょう。 …
- 5Ghzバンドに変更します。 …
- ネットワークトラフィックを減らします。 …
- 有線接続を試してください。 …
- テレビボックスの空き容量を増やします。
Androidボックスで通常のテレビを視聴できますか?
ほとんどのAndroidTVには、TVアプリが付属しています すべてのショー、スポーツ、ニュースを見ることができます。 …デバイスにTVアプリが付属していない場合は、ライブチャンネルアプリを使用できます。
Androidボックスは引き続き機能しますか?
市場に出回っている多くのボックスは、現在もAndroid9.0を使用しています 、これはAndroid TVを念頭に置いて特別に設計されているため、非常に安定したオペレーティングシステムです。しかし、すでに10.0を使用しているボックスがいくつかあり、Transpeedのこのオプションはその1つです。
Androidボックスの月額料金はありますか?
Android TV Boxは、コンピューターやゲームシステムを購入する場合と同じように、ハードウェアとソフトウェアを1回限り購入するものです。 AndroidTVに継続的な料金を支払う必要はありません 。ただし、AndroidTVBoxが無料で使用できるという意味ではありません。
Android TVの欠点は何ですか?
短所
- 限られたアプリのプール。
- ファームウェアの更新頻度が少ない–システムが廃止される可能性があります。
Androidボックスはいくらですか?
顧客はデバイスの料金を支払う必要があります。このデバイスは約100ドルから200ドルで販売されています。 、モデルによって異なります。しかし、月々の請求がないテレビの約束は現実のものであり、急速に成長しているビジネスです。仕組みは次のとおりです。ベンダーは基本的なAndroidTVボックスから始めます。
コンテンツに関しては、AndroidとRokuの両方に、YouTube、Netflix、Disney Plus、Hulu、Philoなどの主要なプレーヤーがいます。ただし、 Android TV ボックスにはまだ多くのストリーミングプラットフォームがあります。さらに、Android TVボックスには通常Chromecastが組み込まれているため、ストリーミングのオプションが増えます。
TVボックスにはWiFiが必要ですか?
絶対にありません 。テレビにHDMIスロットがある限り、問題ありません。ボックスの設定に移動し、Wi-Fiまたはイーサネットのいずれかでインターネットに接続します。ルーターがテレビの横にある場合は、イーサネットでルーターに直接接続することをお勧めします。
-
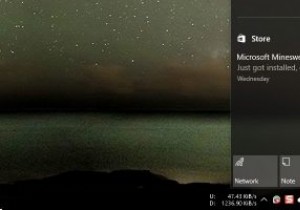 Windows10でアクションセンターが開かない問題を修正する方法
Windows10でアクションセンターが開かない問題を修正する方法改善されたアクションセンター、つまり通知センターは、Windows 10の最高の機能の1つです。これにより、すべてのシステムと個々のアプリの通知を1か所で利用できるため、通知を見逃す心配がありません。さらに、あなたはあなたの暇なときにそれらを却下することができます。 便利なことですが、アクションセンターが応答しなくなることがあります。実際、これは最近私に起こりました。通知アイコンを何度クリックしても、アクションセンターは開きませんでした。このような状況に直面した場合は、アクションセンターを再び機能させるための簡単な方法をいくつか紹介します。 1。 Windowsエクスプローラを再起動します
-
 生産性を向上させるためのWindows10用の最高のアプリケーションランチャーの4つ
生産性を向上させるためのWindows10用の最高のアプリケーションランチャーの4つ当初はキーボードしかありませんでした。それから、誰かがマウスを作りました。コンピューティングにとっては明るい日でしたが、マウスベースの入力の問題の1つである、非常に遅いという問題に取り組んでいます。そして、本当のハッカーはとにかくキーボードだけを必要とします。マウスが表す劣った入力パラダイムに私と同じくらいイライラしている場合は、以下のWindows用のキーボードのみのアプリケーションランチャーを確認してください。 注 :Windowsユーザーでない場合は、LinuxおよびMacに最適なアプリケーションランチャーを以下に示します。 1。 Launchy Lauchyは少し古いかもし
-
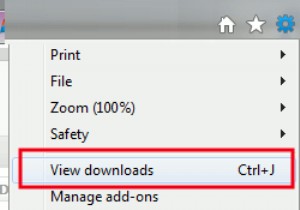 IE9でデフォルトのダウンロード場所を変更する方法[クイックヒント]
IE9でデフォルトのダウンロード場所を変更する方法[クイックヒント]Internet Explorer 9(IE9)では、既定のダウンロード場所はユーザープロファイルのダウンロードフォルダーです。ただし、一部の人(そうでない場合はほとんど)は、このデフォルトのダウンロード場所が気に入らず、変更する方法を探しています。私の場合、すべてのダウンロードをデスクトップに配置することを好みます。これは、IE9でデフォルトのダウンロード場所を変更する方法です。 IE 9で、[設定]アイコン(歯車)をクリックして、[ダウンロードの表示]に移動します。 「。または、ショートカットキー「Ctrl+J」を押すこともできます。 [ダウンロード]ウィンドウで、[オプション]
