Windows 10のhostsファイルを編集できませんか?
Windows 10でhostsファイルを編集できませんか?
管理者に連絡して許可を取得してください」というエラーが表示されます。スタートメニューを押すか、Windowsキーを押して、メモ帳の入力を開始します。 。メモ帳を右クリックして、[管理者として実行]を選択します。これで、HOSTSファイルの変更を編集して保存できるようになります。
hostsファイルを編集できないのはなぜですか?
管理者としてメモ帳を実行する 。ホストファイルを別の場所にコピーします。ホストが読み取り専用に設定されていないことを確認してください。ホストのセキュリティ設定を変更します。
Windows 10でhostsファイルを編集するにはどうすればよいですか?
Windows10およびWindows8
- Windowsキーを押します。
- 検索フィールドにメモ帳を入力します。
- 検索結果で、メモ帳を右クリックし、[管理者として実行]を選択します。
- メモ帳から、次のファイルを開きます:c:WindowsSystem32Driversetchosts。
- ファイルに必要な変更を加えます。
- [ファイル]>[保存]を選択して変更を保存します。
etcホストファイルを保存できませんか?
回避策
- [スタート]、[すべてのプログラム]、[アクセサリ]、[メモ帳]の順にクリックし、[管理者として実行]をクリックします。 …
- HostsファイルまたはLmhostsファイルを開き、必要な変更を加えてから、[ファイル]メニューの[保存]をクリックします。
Hostsファイルを自分でデフォルトにリセットするには、次の手順に従います。[スタート]、[ファイル名を指定して実行]の順にクリックし、メモ帳と入力します。 、[OK]をクリックします。 [ファイル]メニューの[名前を付けて保存]を選択し、[ファイル名]ボックスに「hosts」と入力して、ファイルをデスクトップに保存します。 [スタート]>[実行]を選択し、%WinDir%System32DriversEtcと入力して、[OK]を選択します。
ホストファイルを編集しても安全ですか?
Hostsファイルを編集するのはIPアドレスをリダイレクトすることだけです 、したがって、システムに悪影響を与えることはありません。 。 。
C:WindowsSystem32driversetchostsに移動します または、上部のアドレスバーをクリックしてパスを貼り付け、Enterキーを選択します。 / etcディレクトリにホストファイルがすぐに表示されない場合は、[ファイル名:]ドロップダウンリストから[すべてのファイル]を選択し、hostsファイルをクリックします。
hostsファイルを保存する権限がありませんか?
これは、 UAC(ユーザーアクセス制御)によるものです。 制限。 2つの選択肢があります。notepad.exeを右クリックしてから、[管理者として実行]を左クリックします。これで、Hostsファイルを開いて編集できます。
ホストとlmhostsの違いは何ですか?
Windowsのhostsファイルを使用すると、IPアドレスをホスト名にマップできます。これですべてです(事実上、ローカルPCの手動DNSエントリ)。 lmhostsファイルを使用すると、リモートを解決できます。 別のサブネットでNETユーティリティを使用しようとしたときのサーバー。
Windows 10でホスト名を変更するにはどうすればよいですか?
Windows10PCの名前を変更します
- [スタート]>[設定]>[システム]>[バージョン情報]を選択します。
- [このPCの名前を変更]を選択します。
- 新しい名前を入力し、[次へ]を選択します。サインインを求められる場合があります。
- [今すぐ再起動]または[後で再起動]を選択します。
hostsファイルは何をしますか?
Hostsファイルは、ほとんどすべてのコンピューターとオペレーティングシステムがIPアドレスとドメイン名の間の接続をマッピングするために使用できるファイルです。 。このファイルはASCIIテキストファイルです。スペースとドメイン名で区切られたIPアドレスが含まれています。 …Hostsファイルはそれを無視し、DNS経由でサイトを検索しようと移動します。
hostsファイルを変更した後に再起動する必要がありますか?
再起動する必要はありません 。ホストファイルに加えた変更はすべて即座に行われます。以前は、変更をWindows9xで有効にするために再起動する必要がありました。
-
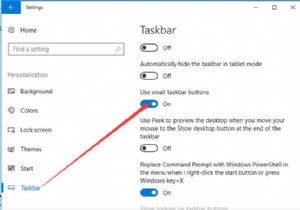 Windows10でタスクバーをカスタマイズする方法
Windows10でタスクバーをカスタマイズする方法タスクバーに大きなアイコンを表示したいですか? プログラムまたはフォルダをタスクバーに追加できません ?タスクバーは多くの人に好まれています。特にWindows10では、Cortanaがタスクバーに追加されているため、タスクバーからソフトウェアまたはハードウェアデバイスを操作するのは簡単です。 しかし、個人的な習慣に応じてWindows 10のタスクバーを微調整する方法について何か考えがありますか?この投稿では、主にタスクバーを一番下に移動する方法、タスクバーの色、サイズ、およびその他の関連するタスクバー設定を変更する方法を紹介します。 次に、Windows10でタスクバーを柔軟に使用しま
-
 Windowsのホットコーナーで生産性を高める方法
Windowsのホットコーナーで生産性を高める方法ホットコーナーは、macOSおよびLinuxベースのオペレーティングシステムでさまざまなアクションをすばやく実行するための過小評価されている方法であることがよくあります。当然のことながら、ユーザーはWindowsのホットコーナーも見たいと思っています。 たとえば、基本的なOSセットアップでは、マウスを画面の右下隅に移動してすべてのウィンドウを表示し、ウィンドウをすばやく切り替えることができます。右上隅に別のホットコーナー設定があり、アクティブなすべてのワークスペースを表示できます。 これは前述のOSの標準機能ですが、キーボードショートカットを使用して同じアクションをトリガーすることはでき
-
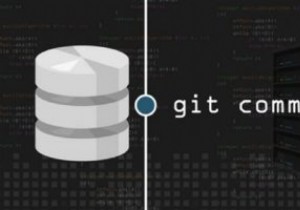 Windows10にGitBashをインストールする方法
Windows10にGitBashをインストールする方法Git Bashは、Gitコマンドラインエクスペリエンスに使用されるWindows用のターミナルエミュレーターです。 Git Bashを使用すると、端末自体のコードの変更に取り組むことができ、Atom、Notepad++などの別のコーディング環境は必要ありません。 GitはほとんどのLinuxシステムにプレインストールされていますが、Windowsを使用している場合は、次の手順に従ってWindows10にGitBashをインストールしてください。 WindowsにGitBashをインストールする方法 公式のダウンロードリンクからGitforWindowsをインストールするのは簡単ですが、後
