質問:Windows 7で最大のフォルダーを見つけるにはどうすればよいですか?
最大のフォルダを見つけるにはどうすればよいですか?
最大のファイルを見つける方法は次のとおりです。
- ファイルエクスプローラー(別名Windowsエクスプローラー)を開きます。
- 左側のペインで[このPC]を選択すると、コンピューター全体を検索できます。 …
- 検索ボックスに「size:」と入力し、[Gigantic]を選択します。
- [表示]タブから[詳細]を選択します。
- [サイズ]列をクリックして、最大から最小に並べ替えます。
すべてのフォルダをサイズ別に表示するにはどうすればよいですか?
サイズを表示するフォルダーをファイルエクスプローラーで右クリックします。 [プロパティ]を選択 。」 [ファイルのプロパティ]ダイアログボックスが表示され、フォルダ「サイズ」とその「ディスク上のサイズ」が表示されます。また、それらの特定のフォルダのファイルの内容も表示されます。
特定のサイズより大きいファイルを検索するにはどうすればよいですか?
ファイルエクスプローラーを開き、マイコンピューターまたは検索するドライブに移動します。検索フィールドで、 size:giganticと入力し、Enterキーを押します 。 128MBを超えるファイルを検索します。
Cドライブで最大のファイルを見つけるにはどうすればよいですか?
「Windows(C)」ドライブが選択されていることを確認し、ウィンドウの右上隅にある検索フィールドをクリックしてから、「サイズ」リンクをクリックします。 7. 「巨大(> 128 MB)」をクリックします そのサイズ以上のファイルを探す場合は、メニューの「」を選択してください。
Windows 10フォルダーの大きさはどれくらいですか?
Windows 10の新規インストールは、約15GBのストレージスペースを占有します 。そのほとんどはシステムファイルと予約済みファイルで構成されていますが、Windows10に付属するデフォルトのアプリとゲームでは1GBが使用されます。
TreeSizeはどれくらい良いですか?
TreeSizeは5つ星の平均のうち4.5を受け取りました 高いレベルの顧客満足度と、実際のG2Crowdユーザーからの評価を推奨する可能性に基づいています。完全なレビューを読んでください。 TreeSizeFreev4をダウンロードしました。 1であり、ソフトウェアの無料バージョンにどれだけ組み込まれているかに最も感銘を受けています。
フォルダのサイズを確認するにはどうすればよいですか?
デフォルトでは、duコマンドはディレクトリまたはファイルによって使用されるディスク容量を表示します。ディレクトリの見かけのサイズを見つけるには、 –apparent-sizeオプションを使用します 。ファイルの「見かけのサイズ」は、実際にファイルに含まれるデータの量です。
Windowsの古いフォルダとは何ですか?
古いフォルダ。以前のバージョンのWindowsに戻るオプションを提供するファイルが含まれています 。以前のバージョンのWindowsを削除すると元に戻すことはできません。タスクバーの検索ボックスに「設定」と入力し、結果のリストから選択します。
Cドライブがいっぱいになるのはなぜですか?
ウイルスやマルウェアは、システムドライブを埋めるためにファイルを生成し続ける可能性があります 。知らないうちに大きなファイルをC:ドライブに保存した可能性があります。 …ページファイル、以前のWindowsインストール、一時ファイル、およびその他のシステムファイルがシステムパーティションのスペースを占有している可能性があります。
[システム]をクリックしてから、左側のパネルの[ストレージ]をクリックします 。 4.次に、ほぼ満杯のハードドライブパーティションをクリックします。ストレージを占有しているアプリや機能など、PCで最も多くのスペースを占有しているものを確認できます。
Windows 10でディスククリーンアップを行うにはどうすればよいですか?
Windows10でのディスククリーンアップ
- タスクバーの検索ボックスに「ディスククリーンアップ」と入力し、結果のリストから[ディスククリーンアップ]を選択します。
- クリーンアップするドライブを選択してから、[OK]を選択します。
- [削除するファイル]で、削除するファイルの種類を選択します。ファイルタイプの説明を取得するには、ファイルタイプを選択します。
- [OK]を選択します。
-
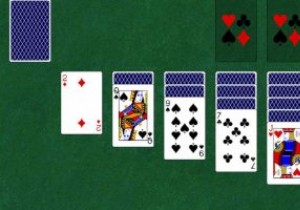 クラシックな楽しみのためのトップWindows10ソリティアアプリ
クラシックな楽しみのためのトップWindows10ソリティアアプリSolitaireは、以前はWindowsシステムでお気に入りの組み込みゲームでした。実際、Windows3.0以降は無料ゲームとして存在していました。何年にもわたって変更されていますが、実際にはまだWindows 10の一部です。組み込みバージョンまたは代替バージョンを探しているかどうかにかかわらず、MicrosoftStoreおよびオンラインで選択できるWindows10ソリティアアプリは多数あります。 PySolFC 奇妙な名前にもかかわらず、PySolFCはWindows10ソリティアアプリの1つです。このリストの他のオプションとは異なり、オープンソースです。 Microsoft
-
 Windows10で辞書に単語を追加または削除する方法
Windows10で辞書に単語を追加または削除する方法Windows 10は、スペルミスを非常に簡単に検出し、適切な修正を提案できます。これは非常に便利な機能です。ただし、Windowsは、スペルミスではないが、通常の英語の単語や、名前や略語など、システムで使用されている言語とは異なる単語を強調表示する場合があります。その場合は、それらの単語を簡単に追加できます。 Windows10辞書に。この記事ではその方法を説明します。 辞書に単語を追加 Windows10辞書に単語を追加する方法は2つあります。最初の方法は、組み込みのWindows10スペルチェック機能を利用します。 2番目の方法では、システム内にある辞書ファイルに選択した単語を直接追加
-
 WindowsでBlueStacksをアンインストールする方法
WindowsでBlueStacksをアンインストールする方法BlueStacksは非常に気の利いた小さなアプリで、コンピューターに簡単にセットアップできます。一方、アンインストールは、従来の削除を試みた後に多くのユーザーがさまざまな問題を経験しているため、少し注意が必要な場合があります。この包括的なガイドは、ほとんどの人が遭遇する問題を回避しながら、WindowsでBlueStacksとその残りのすべてのファイルをアンインストールする方法を示しています。 BlueStacksとは何ですか? BlueStacksは、WindowsおよびMacオペレーティングシステム用のプログラムであり、コンピューターでAndroidアプリを実行できます。基本的に、こ
