質問:キーボードを使用してWindows 10でタスクマネージャーを開くにはどうすればよいですか?
タスクマネージャを開く最も簡単で最速の方法は、専用のキーボードショートカットを使用することです。 Ctrl + Shift + Escキーを同時に押すだけで、タスクマネージャーがポップアップ表示されます。
Windowsタスクマネージャーを開くためのショートカットは何ですか?
コピー、貼り付け、およびその他の一般的なキーボードショートカット
| このキーを押してください | これを行うには |
|---|---|
| テキストのブロックを選択します。 | |
| Ctrl + Esc | オープンスタート。 |
| Ctrl + Shift + Esc | タスクマネージャを開きます。 |
| Ctrl + Shift | 複数のキーボードレイアウトが使用可能な場合は、キーボードレイアウトを切り替えます。 |
タスクマネージャを起動する
タスクマネージャに直接移動する このダイアログを完全にバイパスし、代わりにCTRL + SHIFT+ESCキーを同時に押します。または、タスクバーから検索を実行するか、[実行]ボックスに入力するか、タスクバーを右クリックして、表示されるメニューからタスクマネージャーを選択することもできます。
マウスなしでタスクマネージャーを開くにはどうすればよいですか?
マウスなしでプログラムのタスクを終了するにはどうすればよいですか?
- Ctrl + Shift+Escを押してWindowsタスクマネージャーを開きます。
- Ctrl + Tabを押してタブを切り替えることにより、[アプリケーション]または[プロセス]タブに移動します。
Cドライブでタスクマネージャーを開くにはどうすればよいですか?
タスクマネージャの実行可能ファイルの名前は「taskmgr.exe」です。 [スタート]を押して「taskmgr」と入力すると、タスクマネージャーを起動できます。 [スタート]メニューの検索ボックスで、Enterキーを押します。 Windows + Rを押して[実行]ボックスを開き、「taskmgr」と入力して、Enterキーを押して実行することもできます。
Ctrl + Alt + Deleteを押します 、タスクマネージャを選択します。スタート画面から「タスク」と入力し(タスクマネージャーがアプリリストに表示されます)、Enterキーを押します。デスクトップからタスクバーを右クリックし、コンテキストメニューから[タスクマネージャー]を選択します。
ありがたいことに、より迅速な方法があります。 Ctrl + Shift + Escを押すだけです。 Windowsユーザーの武器庫で最も便利なツールの1つへの直接パス。
MicrosoftProject用のタスクマネージャーアドインをインストールする
- CollabNet TeamForge管理者から提供された場所から、MicrosoftProjectファイル用のCollabNetTeamForgeタスクマネージャーアドインをコピーします。 …
- を起動します。 …
- セットアップウィザードで、[インストールフォルダの選択]ウィンドウが表示されるまで[次へ]をクリックします。
プロセスのリストを調べて、プロセスが何であるかを確認し、不要なプロセスを停止します。
- デスクトップタスクバーを右クリックして、[タスクマネージャー]を選択します。
- タスクマネージャウィンドウで[詳細]をクリックします。
- [プロセス]タブの[バックグラウンドプロセス]セクションまで下にスクロールします。
キーボードなしでCtrlAltDeleteを実行するにはどうすればよいですか?
アクセスのしやすさメニューは、Windowsキー+Uを押すことで開くことができます 。キーボードなしで入力する場合は、[OK]を押します。画面キーボードが表示されたら、ユーザーはDelキーを押す必要があります。
コンピューターのタスクマネージャーを高速化するにはどうすればよいですか?
これを行うにはいくつかの方法があります。
- おそらく最も広く使用されている方法は、キーボードのCTRL + ALT + DEL(「3本指の敬礼」とも呼ばれます)を同時に押すことです。 …
- キーの組み合わせCTRL+SHIFT + ESCを使用して、タスクマネージャーを直接開くこともできます。
-
 FileInspect:コンピューターで実行されているWindowsプロセスについての真実を学ぶ
FileInspect:コンピューターで実行されているWindowsプロセスについての真実を学ぶコンピュータのバックグラウンドで実行され、すべてのアプリケーションの速度が低下したり、クラッシュしたりするファイル/プロセスが何であるか疑問に思ったことはありませんか?タスクマネージャーを簡単に起動して、実行中のプロセスを確認できることはわかっていますが、私が言いたかったのは、本当に知っているということです。 それらは何ですか、それらの機能、およびいくつかのシステムリソースを解放するためにそれらを削除/無効化しても安全かどうか? これまで、私たちのような初心者が舞台裏を理解する簡単な方法はありませんでした。 File Inspectを使用すると、これは突然簡単になります(そして、簡単にエキス
-
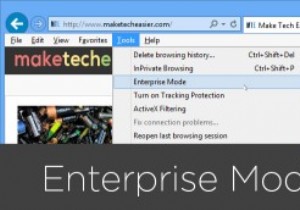 InternetExplorer11でエンタープライズモードを有効にする方法
InternetExplorer11でエンタープライズモードを有効にする方法Internet Explorer 11には、「エンタープライズモード」と呼ばれる隠し機能があり、レンダリングの問題に関する互換性の問題なしに、古いバージョンのInternetExplorer用に設計されたWebサイトにアクセスできます。エンタープライズモードは、古い標準で構築されたWebサイトを再設計または作業している設計者や開発者、または古いWebサイトのレンダリングに問題があるユーザーにとって非常に役立ちます。エンタープライズモードが舞台裏で行うことは、最新のブラウザ内でInternetExplorer8のブラウザ構成とユーザーエージェントをエミュレートすることです。 これにより、In
-
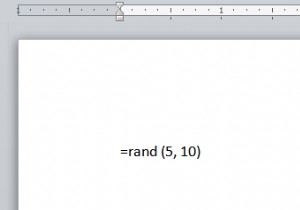 MicrosoftWindowsにある5つの奇妙なもの
MicrosoftWindowsにある5つの奇妙なものWindowsで遊んでいる人は、バランスが崩れているものを見つけなければならないことがよくあります。 Windowsの機能の仕方が原因で、通常は奇妙なことに人々を襲うもの。 Microsoftは、オペレーティングシステムの一部のプログラムにイースターエッグを(おそらく意図的に)実装することで、この現象を支援してきました。良い幽霊話のように、オペレーティングシステム内のこれらの伝説的な小さな異常は、その文化の一部を構成しています。 Windowsが完全に再現可能な方法で奇妙な動作を開始するインスタンスを見てみましょう! 1。 MicrosoftWordがページを埋め尽くします プログラマーは
