ネットワークアダプタWindows7用のドライバをインストールするにはどうすればよいですか?
ネットワークアダプタドライバを再インストールするにはどうすればよいですか?
その方法は次のとおりです。
- [デバイスマネージャー]で、[ネットワークアダプター]を選択します。次に、[アクション]をクリックします。
- [スキャン]をクリックしてハードウェアを変更します。次に、Windowsはワイヤレスネットワークアダプタの不足しているドライバを検出し、自動的に再インストールします。
- [ネットワークアダプタ]をダブルクリックします。
Windowsがネットワークアダプターのドライバーを見つけられなかったのを修正するにはどうすればよいですか?
次の修正を試してください:
- キーボードで、WindowsロゴキーとRを同時に押して、実行ボックスを表示します。
- devmgmtと入力します。 mscをクリックし、Enterキーを押してデバイスマネージャを開きます。
- [ネットワークアダプタ]をダブルクリックします。 …
- [電源管理]ペインで表示することを選択します。 …
- Windowsネットワークのトラブルシューティングを再度実行して、エラーがまだ存在するかどうかを確認します。
一般的なトラブルシューティング
- [マイコンピュータ]を右クリックし、[プロパティ]をクリックします。
- [ハードウェア]タブをクリックし、[デバイスマネージャー]をクリックします。
- インストールされているネットワークアダプタのリストを表示するには、[ネットワークアダプタ]を展開します。 …
- コンピューターを再起動してから、システムにネットワークアダプタードライバーを自動的に検出してインストールさせます。
ネットワークアダプタドライバはどこにありますか?
ドライバのバージョンを見つける
- ネットワークアダプタを右クリックします。上記の例では、「Intel(R)イーサネット接続I219-LM」を選択しています。別のアダプターを使用している可能性があります。
- [プロパティ]をクリックします。
- [ドライバー]タブをクリックして、ドライバーのバージョンを確認します。
Windows7にアダプターを手動でインストールする方法
- [コンピューター]を右クリックし、[管理]をクリックします。
- デバイスマネージャを開きます。 …
- [コンピューターの参照]をクリックしてドライバーソフトウェアを探します。
- [コンピューター上のデバイスドライバーのリストから選択します]をクリックします。 …
- [ディスクを使用]をクリックします。
- [参照]をクリックします。
- ドライバーフォルダ内のinfファイルをポイントし、[開く]をクリックします。
ネットワークアダプタが機能しないのはなぜですか?
古いまたは互換性のないネットワークアダプタドライバは、接続の問題を引き起こす可能性があります 。更新されたドライバーが利用可能かどうかを確認してください。 …デバイスマネージャで、[ネットワークアダプタ]を選択し、アダプタを右クリックして、[プロパティ]を選択します。 [ドライバー]タブを選択し、[ドライバーの更新]を選択します。
ネットワークアダプタドライバをアンインストールするとどうなりますか?
これにより、アダプタがリストから削除され、ドライバがアンインストールされます。 アダプタがアンインストールされたら、[ハードウェアの変更をスキャン]ボタンをクリックして、正しいアダプタを検索して再インストールします 。 …デバイスが正常に再インストールされると、[ネットワークアダプタ]ドロップダウンの下にバックアップが表示されます。
方法2:コントロールパネルからWiFiアダプターを有効にする
- デスクトップの検索ボックスで[コントロールパネル]を検索し、[コントロールパネル]をクリックして開きます。
- [ネットワークと共有センター]をクリックします。
- [アダプタ設定の変更]をクリックします。
- 問題のあるWiFiアダプターを右クリックし、[有効にする]をクリックします。
ネットワークアダプタをインストールするにはどうすればよいですか?
仕事
- はじめに。
- 1 PCの電源を切り、プラグを抜き、コンピュータのケースを取り外します。
- 2小さなドライバーを使用して、そのカードを固定している1本のネジを外します。
- 3新しいネットワークアダプタカードの下部にあるタブとノッチをスロットのノッチに合わせてから、カードをゆっくりとスロットに押し込みます。
ドライバーをネットワークアダプターに接続するにはどうすればよいですか?
新しいバージョンのネットワークアダプタドライバをインストールするには、次の手順を実行します。
- 設定を開きます。
- [更新とセキュリティ]をクリックします。
- WindowsUpdateをクリックします。
- [オプションの更新を表示]オプションをクリックします。出典:WindowsCentral。
- [ドライバの更新]セクションで、新しいネットワークドライバを選択します。
- [ダウンロードしてインストール]ボタンをクリックします。
Wi-Fi接続のセットアップ–Windows®7
- ネットワークへの接続を開きます。システムトレイ(時計の横にあります)から、ワイヤレスネットワークアイコンをクリックします。 …
- 優先するワイヤレスネットワークをクリックします。モジュールがインストールされていないと、ワイヤレスネットワークを利用できません。
- [接続]をクリックします。 …
- セキュリティキーを入力し、[OK]をクリックします。
-
 USBデバイスを「安全に取り外す」必要があるのでしょうか。
USBデバイスを「安全に取り外す」必要があるのでしょうか。USBドライブを接続すると、Windowsがシステムトレイに小さなアイコンを表示して、USBドライブを「安全に取り外す」ことができることを通知していることに気づきましたか?そのためのオプションをクリックすると、Windowsはドライブを安全に取り外すことができると通知します。しかし、USBドライブを「安全に取り外す」とはどういう意味ですか?そして、すべてのUSBデバイスでそれを行う必要がありますか? 「安全に削除」すること では、なぜUSBドライブを安全に取り外す必要があるのでしょうか。そうしないとどうなりますか? これを理解するには、コンピューターがファイルをどのように使用するかを
-
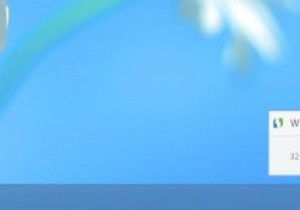 Windows8でデスクトップアップデート通知を取得する方法
Windows8でデスクトップアップデート通知を取得する方法新しいWindows8のスタート画面とデスクトップのセットアップの欠点の1つは、後者を使用しているときに通知を受け取らなくなることです。多くのWindowsユーザーは、タスクバー通知を介して情報を取得することに依存するようになり、利用できなくなったユーザーに慣れる必要があります。以前のバージョンで提供されていたWindowsUpdate通知を見逃した場合、便利なツールであるWindowsUpdateNotifierでその機能をWindows8に追加できます。 デスクトップのWindows8アップデート通知が必要なのはなぜですか? Windows 8は、インストールする更新プログラムがある場合
-
 Windowsで削除できないファイルを強制的に削除する方法
Windowsで削除できないファイルを強制的に削除する方法Windowsが特定のファイルの削除を妨げる可能性がある多くの状況があります。ファイルが使用中であるか、ファイルにアクセスする権限がないか、ファイル自体に問題がある可能性があります。理由が何であれ、PCに不要なファイルが表示されるのは非常にイライラする可能性があります。 頑固なファイルを削除するのに苦労している場合は、私があなたに助けを与えましょう。この投稿では、Windowsで削除できないファイルを削除するための5つの解決策を共有します。状況に応じて適切なソリューションを選択してください。 1。関連するプログラム/プロセスを閉じる これは問題を解決するための迅速で汚い方法ですが、十分な情
