Windows 7で解像度を変更するにはどうすればよいですか?
コンピュータのデスクトップを右クリックして、「画面解像度」を選択します。 「解像度」というラベルの付いたドロップダウンメニューをクリックし、スライダーを使用して目的の画面解像度を選択します。 「適用」をクリックします。コンピュータのビデオディスプレイが希望どおりに見える場合は、[変更を保持]をクリックします。
[スタート]ボタンをクリックして[コントロールパネル]をクリックし、[外観とカスタマイズ]で[画面解像度の調整]をクリックして、画面解像度を開きます。 [解像度]の横にあるドロップダウンリストをクリックし、スライダーを目的の解像度に移動して、[適用]をクリックします。
Windows 7の1366×768で1920×1080の解像度を取得するにはどうすればよいですか?
手順は次のとおりです:
- Win+Iホットキーを使用して設定アプリを開きます。
- アクセスシステムカテゴリ。
- 下にスクロールして、[表示]ページの右側にある[表示解像度]セクションにアクセスします。
- [ディスプレイの解像度]で使用できるドロップダウンメニューを使用して、1920×1080の解像度を選択します。
- [変更を保持]ボタンを押します。
画面の解像度を変更するには
、[コントロールパネル]をクリックし、[外観とカスタマイズ]で[画面解像度の調整]をクリックします。 。 [解像度]の横にあるドロップダウンリストをクリックし、スライダーを目的の解像度に移動して、[適用]をクリックします。
画面の解像度をWindows7から1280×1024に変更するにはどうすればよいですか?
左ペインの「解像度の調整」をクリックします。 [画面の解像度]ウィンドウで、[解像度]ドロップダウンをタップまたはクリックして、[1280×1024]を選択します。 。」 [OK]をクリックして保存します。
標準のモニター解像度とは何ですか?
モニターの解像度は、特定のディスプレイの視覚的な寸法を表します。幅と高さで表されるモニターの解像度は、特定のピクセル数で構成されます。業界標準のフルHD1080p解像度のモニターの場合、このディスプレイの解像度は 1920 x 1080 です。 。
モニターが一般的な非PnPであるのはなぜですか?
一般的な非PnPモニターは、モニタードライバーが正しくインストールされていないため、デバイス名を置き換える必要があることを意味します 。
1366×768は1920×1080よりも優れていますか?
1920×1080の画面のピクセル数は1366×768の2倍です 。 1366 x 768の画面では、操作するデスクトップスペースが少なくなり、全体として1920 x 1080の場合、画質が向上します。
1366×768720pまたは1080pですか?
1366×768パネルのネイティブ解像度は720pではありません 。どちらかといえば、すべての入力が768行にスケーリングされるため、768pになります。ただし、もちろん、768pはソース資料で使用されている解像度ではありません。 720pと1080i/pのみが使用されます。
画面の解像度を調整するにはどうすればよいですか?
PCでモニターの解像度を設定する方法
- デスクトップを右クリックして、ポップアップメニューから[表示設定]を選択します。 …
- [ディスプレイの詳細設定]リンクをクリックします。
- [解像度]メニューボタンを使用して、新しい解像度を選択します。 …
- [適用]ボタンをクリックして、その解像度がPCのモニターにどのように表示されるかをプレビューします。
ディスプレイの解像度を変更できないのはなぜですか?
Windows 10でディスプレイの解像度を変更できない場合は、ドライバーに一部の更新がない可能性があることを意味します。 。 …ディスプレイの解像度を変更できない場合は、互換モードでドライバをインストールしてみてください。 AMD Catalyst Control Centerでいくつかの設定を手動で適用することは、もう1つの優れた修正です。
-
 Windows10でシステムの復元を行う方法
Windows10でシステムの復元を行う方法一部のWindows10ユーザーは、システムの復元機能に慣れておらず、その使用方法を知らない場合があります。あなたがその一人であり、それについてもっと知りたいのであれば、この一節を読み続けることができます。 コンテンツ: システムの復元とその機能とは何ですか? Windows10でシステムの復元を有効にする方法 Windows10でシステムの復元ポイントを作成する方法 システムの復元を使用してWindows10を以前の日付に復元する方法 すべてのシステムの復元ポイントを削除する方法 システムの復元とその機能とは何ですか? システムの復元は、Windowsで非常に便利
-
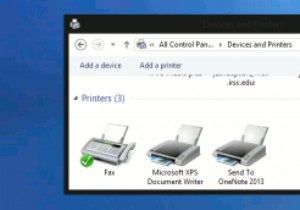 Windows8でプリンターキューをクリアする方法
Windows8でプリンターキューをクリアする方法「印刷が止まることはありません。」プリンタキューの詰まりは、対処したいものではありません。そのような状況にある多くの人は、プリンターがもはや必要ないかもしれない古い文書を絶え間なく印刷するときにインクと紙が無駄になるのを無力に見ています。プリンタキューの詰まりは、多くの場合、不十分なインクレベルや紙詰まりなどのハードウェアの問題として始まります。問題をすぐに修正する代わりに、ユーザーはイライラして「印刷」ボタンを繰り返し押すことがよくあります。 ただし、「印刷」ボタンを押すたびに、Windowsはそれを印刷ジョブとして保存します。したがって、「印刷」ボタンを5回押すと、Windowsはそれを
-
 Windowsをロックすると、モニターの電源が自動的にオフになります
Windowsをロックすると、モニターの電源が自動的にオフになりますほとんどのコンピュータユーザーは、コンピュータをリースしているときにコンピュータをロックする習慣があります。コンピュータをロックしている場合、それはしばらくの間それを使用するつもりがないことを意味します。モニターもオフにして、電力料金を数ドル節約してみませんか? ただし、パソコンをロックしても、ディスプレイやモニターは自動的にオフになりません。デフォルトでは、Windowsは、コンピュータが設定された時間アイドル状態になっている場合にのみ画面をオフにします。これらの設定は、Windowsのコントロールパネルから簡単に変更できます。ただし、コンピュータをロックして環境とお金を節約するときに画面
