スタートメニューがWindows10で機能しない場合はどうすればよいですか?
Windows 10のスタートメニューが機能しないのはなぜですか?
破損したファイルを確認します これにより、Windows10のスタートメニューがフリーズします。 Windowsに関する多くの問題はファイルの破損に起因し、スタートメニューの問題も例外ではありません。これを修正するには、タスクバーを右クリックして[タスクマネージャー]を選択するか、[Ctrl + Alt + Delete]を押して、タスクマネージャーを起動します。
スタートメニューが機能しない場合の対処方法
スタートメニューの問題を修正
- Windowsロゴキー+Iを押して[設定]に移動し、[個人設定]>[タスクバー]を選択します。
- タスクバーのロックをオンにします。
- デスクトップモードでタスクバーを自動的に非表示にするか、タブレットモードでタスクバーを自動的に非表示にするをオフにします。
Microsoftのスタートメニューを修正するにはどうすればよいですか?
スタートメニューに問題がある場合、最初に試すことができるのは、タスクマネージャーで「Windowsエクスプローラー」プロセスを再起動することです。タスクマネージャーを開くには、 Ctrl + Alt + Deleteを押してから、[タスクマネージャー]ボタンをクリックします 。
Windows 10で[スタート]メニューを復元するにはどうすればよいですか?
Windows10でスタートメニューのレイアウトをリセットする
- 上記のように管理者特権のコマンドプロンプトを開きます。
- cd / d%LocalAppData%MicrosoftWindowsと入力し、Enterキーを押してそのディレクトリに切り替えます。
- エクスプローラーを終了します。 …
- その後、次の2つのコマンドを実行します。 …
- delappsfolder.menu.itemdata-ms。
- delappsfolder.menu.itemdata-ms.bak。
Windows 10でフリーズしたスタートメニューを修正するにはどうすればよいですか?
エクスプローラーを強制終了して、フリーズしたWindows10のスタートメニューを修正します
まず、CTRL + SHIFT+ESCを同時に押してタスクマネージャーを開きます。ユーザーアカウント制御のプロンプトが表示されたら、[はい]をクリックします。次に、ウィンドウの右下にある[詳細]をクリックすると、上部に一連のタブが開きます。
Windows 10で[スタート]メニューを有効にするにはどうすればよいですか?
まず、[スタート]メニューをクリックして[設定]を開きます 左側の「歯車」アイコンを選択します。 (Windows + Iを押すこともできます。)[設定]が開いたら、メイン画面の[個人設定]をクリックします。パーソナライズで、サイドバーから[開始]を選択して[開始]設定を開きます。
スタートメニューが消えたのはなぜですか?
タスクバーがありません
タスクバーが隠れている場合や予期しない場所にある場合は、CTRL+ESCを押してタスクバーを表示します 。それが機能する場合は、タスクバーの設定を使用してタスクバーを再構成し、表示できるようにします。それでも問題が解決しない場合は、タスクマネージャーを使用して「explorer.exe」を実行します。
重大なエラーを修正するにはどうすればよいですか?スタートメニューが機能していませんか?
スタートメニューが機能しないというエラーを修正するにはどうすればよいですか?
- セーフモードに入ります。
- Dropbox/ウイルス対策ソフトウェアをアンインストールします。
- タスクバーからCortanaを一時的に非表示にします。
- 別の管理者アカウントに切り替えて、TileDataLayerディレクトリを削除します。
- ローカルセキュリティ機関プロセスを終了します。
- InternetExplorerを無効にします。
Windowsキーが機能しないのはなぜですか?
一部のユーザーは、Windowsキーがシステムで無効になっているために機能していないことに気づきました。 。アプリケーション、人物、マルウェア、またはゲームモードによって無効にされている可能性があります。 Windows10のフィルターキーのバグ。 Windows 10のフィルターキー機能には既知のバグがあり、ログイン画面での入力で問題が発生します。
Windowsボタンを有効にするにはどうすればよいですか?
方法1: Fn+F6またはFn+Windowsキーを押す
Fn + F6を押して、Windowsキーをアクティブまたは非アクティブにしてください。この手順は、使用しているブランドに関係なく、コンピューターやノートブックと互換性があります。また、「Fn + Windows」キーを押してみてください。これにより、再び機能する場合があります。
windows10をアクティブ化するにはどうすればよいですか?
Windows 10をアクティブ化するには、デジタルライセンスまたはプロダクトキーが必要です。 。アクティベートする準備ができたら、[設定]で[アクティベーションを開く]を選択します。 [プロダクトキーの変更]をクリックして、Windows10のプロダクトキーを入力します。以前にデバイスでWindows10がアクティブ化されていた場合は、Windows10のコピーが自動的にアクティブ化されるはずです。
-
 Windows10で保護レベルを上げるためにWindowsDefenderを強化する方法
Windows10で保護レベルを上げるためにWindowsDefenderを強化する方法Windows Defenderは非常に軽量で、バックグラウンドでサイレントに実行している間、優れた基本的な保護を提供します。グループポリシーエディターまたはレジストリエディターにいくつかの変更を加えることで、保護レベルを上げてWindowsDefenderを強化できます。方法は次のとおりです。 変更を加える前に、Windowsレジストリをバックアップするか、システムの復元ポイントを作成してください。変更が気に入らない場合や、システム設定の編集や変更中に何か問題が発生した場合に、元に戻すのに役立ちます。 グループポリシーエディターの使用 グループポリシーエディターは、WindowsDefe
-
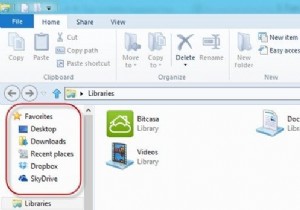 Windowsでファイルとフォルダを整理し、効率を抑えるためのさまざまな方法
Windowsでファイルとフォルダを整理し、効率を抑えるためのさまざまな方法通常のコンピューターユーザーの場合、コンピューターのいたるところにたくさんの個人用ファイルとフォルダーがあり、それらを整理しておくのを待っていると思います。ファイルやフォルダを整理し続ける方法はたくさんあり、誰もが自分の好みの方法を持っています。この記事では、自分自身を整理するために使用しているヒントのいくつかを紹介します。 ブックマークを1か所に整理 お気に入りのブラウザと同様に、Windowsにはお気に入りのアイテムをブックマークするためのさまざまな方法も用意されています。 Windows 8について言えば、Windowsエクスプローラーでブックマークを整理する方法は2つあります。
-
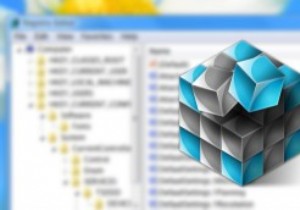 Regshotを使用してWindowsレジストリの変更を簡単に監視する
Regshotを使用してWindowsレジストリの変更を簡単に監視する昔は、すべてのシステムとアプリケーションの構成がそれぞれのディレクトリに保存されていましたが、この方法は非常に扱いにくいものでした。これを解決するために、Microsoftはすべての設定と構成を仮想的にホストするWindowsレジストリを導入しました。実際、Windowsレジストリは、すべての構成と設定のデータベースによく似ています。すべての設定が1つの場所にあるため、Windowsレジストリでは、オペレーティングシステムの構成、ハードウェアデバイスの設定、ソフトウェアの設定など、あらゆる種類の高度な操作を実行できます。 さらに、ソフトウェアのインストールや壁紙の変更など、システムに加えた小
