クイックアンサー:Windows 10で管理者権限を変更するにはどうすればよいですか?
Windows 10で完全な管理者権限を取得するにはどうすればよいですか?
Windows 10で完全な管理者権限を取得するにはどうすればよいですか? 検索設定 、次に設定アプリを開きます。次に、[アカウント]->[家族と他のユーザー]をクリックします。最後に、ユーザー名をクリックし、[アカウントの種類の変更]をクリックします。次に、[アカウントの種類]ドロップダウンで、[管理者]を選択し、[OK]をクリックします。
管理者権限を変更するにはどうすればよいですか?
個々の管理者へ
- [管理者]セクションに移動します。
- 変更を加える管理者にカーソルを合わせます。
- 右端の列で、[その他のオプション]アイコンをクリックします。
- [権限の変更]を選択します。
- 管理者に付与するデフォルトまたはカスタムの権限セットを選択します。
- [OK]をクリックします。
Windows 10で管理者の制限を解除するにはどうすればよいですか?
Windows10での組み込みの管理者アカウントの有効化/無効化
- [スタート]メニューに移動し(またはWindowsキー+ Xを押して)、[コンピューターの管理]を選択します。
- 次に、[ローカルユーザーとグループ]、[ユーザー]の順に展開します。
- 「管理者」を選択し、右クリックして「プロパティ」を選択します。
- 「アカウントが無効になっています」のチェックを外して有効にします。
システム管理者の制限を解除するにはどうすればよいですか?
[スタート]メニューを右クリックして(またはWindowsキー+ Xを押して)> [コンピューターの管理]を選択し、[ローカルユーザーとグループ]>[ユーザー]を展開します。管理者アカウントを選択して右クリックし、[プロパティ]をクリックします。 [アカウントが無効になっている]のチェックを外し、[適用]、[OK]の順にクリックします。
方法1:コントロールパネルで管理者権限を確認する
コントロールパネルを開き、[ユーザーアカウント]>[ユーザーアカウント]に移動します。 2.これで、現在ログオンしているユーザーアカウントが右側に表示されます。アカウントに管理者権限がある場合は、アカウント名の下に「管理者」という単語が表示されます。 。
管理者権限を取得するにはどうすればよいですか?
コンピューター管理
- [スタート]メニューを開きます。
- 「コンピュータ」を右クリックします。ポップアップメニューから「管理」を選択して、「コンピュータの管理」ウィンドウを開きます。
- 左側のペインで[ローカルユーザーとグループ]の横にある矢印をクリックします。
- 「ユーザー」フォルダをダブルクリックします。
- 中央のリストで[管理者]をクリックします。
プログラムで管理者の要求を停止するにはどうすればよいですか?
[システムとセキュリティ]グループの設定に移動し、[セキュリティとメンテナンス]をクリックして、[セキュリティ]の下のオプションを展開します。 WindowsSmartScreenセクションが表示されるまで下にスクロールします。その下にある[設定の変更]をクリックします。これらの変更を行うには、管理者権限が必要です。
コンピューターが管理者権限を要求し続けるのはなぜですか?
ほとんどの場合、この問題は、ユーザーがファイルにアクセスするための十分な権限を持っていない場合に発生します。 。したがって、ファイルの所有権を取得してから、問題が解決するかどうかを確認することをお勧めします。
注:管理者アカウントを使用するユーザーは、最初にコンピューターからサインオフする必要があります。それ以外の場合、彼のアカウントはまだ削除されません。最後に、アカウントとデータの削除を選択します 。これをクリックすると、ユーザーはすべてのデータを失います。
-
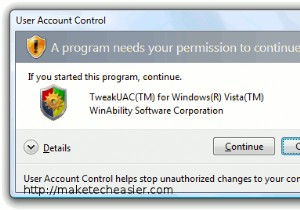 WindowsUACが役に立たない4つの理由
WindowsUACが役に立たない4つの理由Windows Vistaまたは7を使用している場合は、すべてのアプリケーションがコンピューター上で実行するすべてのことを承認する必要があるのがいかに面倒かをご存知でしょう。この機能は、ユーザーアカウント制御(UAC)と呼ばれ、何かを開くたびに表示されるすべてのダイアログを提供します。マイクロソフトは、エンドユーザーと技術者の両方にとってコンピューティングをより安全にすることを目的としてUACを作成しました。あなたがこの「セキュリティ対策」の「犠牲者」であるなら、それがMS側の大規模な失敗である理由をご存知でしょう。 UACは、家庭やオフィスのシステムのセキュリティを妨げる可能性さえあることが
-
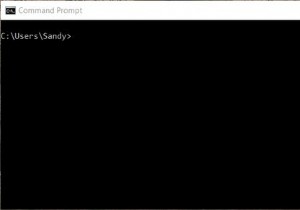 Windowsコマンドプロンプト画面をクリアする方法
Windowsコマンドプロンプト画面をクリアする方法知っておくべきこと [コマンドプロンプト]に次のように入力します: cls Enterを押します 。これを行うと、アプリケーション画面全体がクリアされます。 コマンドプロンプトを閉じてから再度開きます。 Xをクリックします ウィンドウの右上にあるウィンドウを閉じてから、通常どおりに再度開きます。 ESCを押します キーを押してテキスト行をクリアし、コマンドプロンプトに戻ります。 この記事では、Windowsのコマンドプロンプトアプリケーションで画面をクリアする方法について説明します。簡単なコマンドを使用することも、コマンドプロンプトを閉じて再度開くこともできます。このハウツー
-
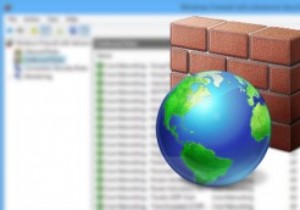 Windowsファイアウォールを使用して高度なファイアウォールルールを作成する方法
Windowsファイアウォールを使用して高度なファイアウォールルールを作成する方法ファイアウォールは、安全でないインターネットから私たちを保護するための重要かつ必要なツールです。最近のOSのほとんどにはファイアウォールが組み込まれていますが、問題は、ファイアウォールの存在を知っている人はほとんどおらず、ファイアウォールの構成方法を知っている人はごくわずかであるということです。 Windowsも例外ではありません。デフォルトでは、すべての着信および発信トラフィックを制御できる適切なファイアウォールが組み込まれています。この組み込みのWindowsファイアウォールは、あまり使いにくいユーザーインターフェイスと複雑なルールを備えているため、少し不格好ですが、ブロック、制限、ホ
