Lenovoラップトップから管理者を削除するにはどうすればよいですか?
dfコマンド–Linuxファイルシステムで使用および使用可能なディスク容量を表示します。 duコマンド–指定されたファイルおよび各サブディレクトリで使用されているディスク容量を表示します。 btrfs fi df / device / –btrfsベースのマウントポイント/ファイルシステムのディスクスペース使用量情報を表示します。
管理者アカウントを削除するにはどうすればよいですか?
Macコンピュータで管理者アカウントを削除する方法
- 左下にあるユーザーとグループを見つけます。 …
- 南京錠のアイコンを選択します。 …
- パスワードを入力します。 …
- 左側で管理者ユーザーを選択し、下部にあるマイナスアイコンを選択します。 …
- リストからオプションを選択し、[ユーザーの削除]を選択します。
[スタート]メニューを右クリックして(またはWindowsキー+ Xを押して)> [コンピューターの管理]を選択し、[ローカルユーザーとグループ]>[ユーザー]を展開します。管理者アカウントを選択して右クリックし、[プロパティ]をクリックします。 [アカウントが無効になっている]のチェックを外し、[適用]、[OK]の順にクリックします。
コンピューターから管理者権限を削除するにはどうすればよいですか?
削除する管理者アカウントを右クリックし、表示されるポップアップメニューの[削除]をクリックします 。コンピューターの設定によっては、選択したユーザーを削除するかどうかの確認を求められる場合があります。
注:管理者アカウントを使用するユーザーは、最初にコンピューターからサインオフする必要があります。それ以外の場合、彼のアカウントはまだ削除されません。最後に、アカウントとデータの削除を選択します 。これをクリックすると、ユーザーはすべてのデータを失います。
Windows 10から管理者アカウントを削除するにはどうすればよいですか?
[他のアカウントの管理]をクリックします。プロンプトが表示されたら、管理者アカウントのパスワードを入力します。削除するアカウント(Microsoft管理者アカウント)をクリックします。アカウントの削除をクリックします。
ラップトップでユーザーアカウントを削除するにはどうすればよいですか?
[スタート]>[設定]を選択します>アカウント>メールとアカウント。削除するアカウントを選択してから、[削除]を選択します。 [はい]を選択して、アクションを確認します。
自分をラップトップの管理者にするにはどうすればよいですか?
コントロールパネルを使用してユーザーアカウントの種類を変更する方法
- コントロールパネルを開きます。
- [ユーザーアカウント]セクションで、[アカウントの種類の変更]オプションをクリックします。 …
- 変更するアカウントを選択します。 …
- [アカウントタイプの変更]オプションをクリックします。 …
- 必要に応じて、標準または管理者を選択します。 …
- [アカウントタイプの変更]ボタンをクリックします。
LenovoからMicrosoftアカウントを削除するにはどうすればよいですか?
アカウントを削除するには:
- [設定]>[アカウント]に移動します。
- アカウント名をタップします。
- [アカウントの削除]をタップします。
ハードドライブの管理者を削除するにはどうすればよいですか?
ハードディスクまたはパーティションを右クリック>プロパティを選択>セキュリティ> users(ur usernamE)>編集>すべてのユーザーに許可…
管理者によってブロックされているアプリのブロックを解除するにはどうすればよいですか?
方法1。 ファイルのブロックを解除する
- 起動しようとしているファイルを右クリックし、コンテキストメニューから[プロパティ]を選択します。
- [全般]タブに切り替えます。 [セキュリティ]セクションにある[ブロック解除]ボックスにチェックマークを付けてください。
- [適用]をクリックし、[OK]ボタンを使用して変更を確定します。
ユーザーが管理者権限を持ってはいけないのはなぜですか?
あまりにも多くの人をローカル管理者にすることで、人がネットワークにプログラムをダウンロードできなくなるリスクを実行します。 適切な許可または審査。悪意のあるアプリを1回ダウンロードすると、災害が発生する可能性があります。すべての従業員に標準のユーザーアカウントを与えることは、より良いセキュリティ慣行です。
-
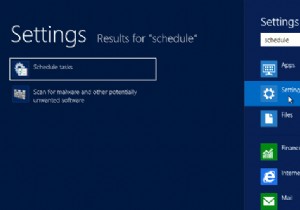 メトロをスキップしてデスクトップに直接起動する方法[Windows8]
メトロをスキップしてデスクトップに直接起動する方法[Windows8]それに直面しよう。マイクロソフトがMetroインターフェースに夢中になるようにどれだけ頼んでも、あなたはまだそれのファンになることはありません。あなたは好きなだけ一生懸命に努力することができます、そして時々化学がちょうどそこにありません。何をする?古いOSを使い続けるために、Windows 8の他のすばらしい機能をスキップしますか?メトロをスキップできないのはなぜですか 完全にデスクトップを直接起動して、Windows 8のオプションコンポーネントにしますか?常にMetroに切り替える必要がないように、オペレーティングシステムを変更する方法についてはすでに説明しました。完全にバイパスして、必要
-
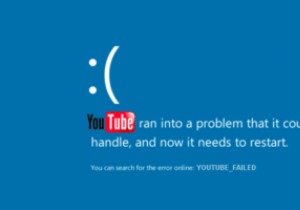 YouTubeのフリーズとPCのクラッシュを防ぐ方法
YouTubeのフリーズとPCのクラッシュを防ぐ方法ますます多くの人々にとって、YouTubeは世界への視聴覚ウィンドウとしてテレビに取って代わりました。情報であれ娯楽であれ、Googleのビデオ視聴ウェブサイトはインターネット上の「物事を見る」と同義であるため、機能しなくなると、世界から切り離されて山の洞窟に追放されたように感じることがあります。 悲しいことに、YouTubeはときどきクラッシュする傾向があり、多くの人にとって、恐ろしいBSoD(ブルースクリーンオブデス)や文字化けしたビデオが発生します。これを防ぐ方法は次のとおりです。 通常のチェックを通過する さらに深刻な調整を開始する前に最初に行うことは、ビデオドライバーが最新であ
-
 Snarlでより良いWindows通知を受け取る方法
Snarlでより良いWindows通知を受け取る方法Windows通知システム(システムトレイの通知バルーン)は、システムで発生している重要なイベントについてWindowsユーザーに通知するための優れた方法です。 Windowsは非常に便利ですが、通知システムを一元的に構成することはできません。各アプリケーションには、通知バルーンの独自の構成があります。 Snarlは、すべての通知を処理でき、一元化された構成を備えた、無料のWindows通知の代替品です。 Snarlの最も優れている点は、通知を表示するときにウィンドウのフォーカスを奪わないことです。 Snarlは、画面を乱雑にすることなく、同時に複数の通知を表示できます。 インターフェース
