質問:Androidで緊急バイパスをオンにするにはどうすればよいですか?
緊急バイパスはサイレントで機能しますか?
特定の連絡先の着信音またはテキストトーンを有効にすると、緊急バイパスにより、音とバイブレーションが関係なく発生します サイレントモードまたはミュートスイッチの位置。 …それは、iPhoneがサイレントモードになっていないときでも、その連絡先に対してのみ振動することを意味することを忘れないでください。
Samsungがサイレント状態のときに特定の通話をオンにするにはどうすればよいですか?
2つの回答
- [設定]を開きます。アプリ。
- 通知に移動>邪魔しないでください。
- [発信元を許可する]を選択します
- いくつかのオプションがあります。グループを作成するか、お気に入りに数人だけを入れてください。
- ここで、2人以外のサイレントモードを有効にするには、[設定]で[サイレント]をオンにします。アプリ。
1人を除いて電話を無音にすることはできますか?
3つの答え。 邪魔しないモードの設定を確認してください 。お気に入りの連絡先を除いて、すべての電話が無音になります。
緊急バイパスをオンにするにはどうすればよいですか?
電話やテキストメッセージで緊急バイパスを有効にする方法は次のとおりです。
- 連絡先アプリまたは電話アプリのいずれかで連絡先カードを開きます。
- 右上隅にある[編集]をタップします。
- 着信音またはテキストトーンをタップします。
- 緊急バイパスを有効にします。
- タップ完了。
サイレントをオーバーライドするにはどうすればよいですか?
通知バーを2回下にスワイプして[クイック設定]パネルにアクセスし、[サイレント]エントリをタップします 。ここでは、3つのオプションがあります。完全に無音にすると、スマートフォンが完全にミュートされます。電話の着信音は聞こえず、アプリは音を出さず、アラームはトリガーされません。
Androidのサイレントモードとは何ですか?
Android携帯電話には、デバイスをサイレントモードにする機能など、他の携帯電話にある機能があります。このモードでは、ノイズが制限されたエリアにいるときに、電話の着信音とメッセージ音をミュートできます。 。サイレントモードでは、電話が通話やメッセージを受信できなくなることはありません。
Samsungをバイパスして邪魔しないようにするにはどうすればよいですか?
特定のアプリのサイレントモードをオーバーライド
- スマートフォンの設定アプリを開きます。
- アプリと通知をタップします。
- アプリをタップします。表示されない場合は、[すべてのアプリを表示]または[アプリ情報]をタップしてから、アプリをタップします。
- アプリの通知をタップします。
- [上書きしないでください]をオンにします。 [サイレントモードを上書き]が表示されない場合は、アプリの[追加設定]をタップします。
電話をサイレントモードにするにはどうすればよいですか?
[サイレント]オプションに移動します このオプションがオフの場合は、[サイレント]ボタンをオンにします。 [優先度のみ]タブをオンにして、[完了]を選択します。これで、あなたの番号がスター付きリストに含まれている限り、電話が無音の場合でも上記の設定で相手に電話をかけることができ、相手にあなたの声が聞こえます。
電話を受けたときに電話が鳴らないのはなぜですか?
誰かが電話をかけたときにAndroidスマートフォンが鳴っていない場合、原因はユーザーまたはソフトウェアに関連している可能性があります。 。デバイスがサイレントであるか、機内モードであるか、サイレントモードが有効になっているかを確認することで、ユーザー関連の問題が原因でAndroidが鳴っていないかどうかをトラブルシューティングできます。
Androidでサイレントモードの例外はありますか?
ステップ1:タップして設定アプリを開きます。ステップ2:[音と通知]をタップします。ステップ3:[サイレント]をタップします。 …注:Samsung Galaxyスマートフォンをお持ちの場合は、設定>音とバイブレーション>邪魔しない>例外を許可>カスタム 。
サイレントモードはサイレントモードと同じですか?
サイレントモードでは、デフォルトでは、バイブレーション設定を無効にしない限り、デバイスは通話、メッセージ、および同様の通知に対してバイブレーションを使用します。ただし、バイブレーションもオフにするため、サイレントモードでは少し異なります。基本的に、サイレントモードはデバイスを完全にサイレントにします。
-
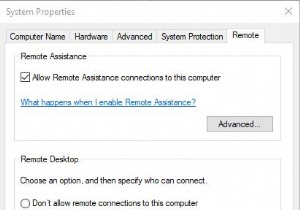 Windows10でリモートデスクトップ接続を設定する方法
Windows10でリモートデスクトップ接続を設定する方法コンテンツ: リモートデスクトップ接続のセットアップの概要 Windows 10用のリモートデスクトップを設定するにはどうすればよいですか? リモートデスクトップ接続を作成する方法 リモートデスクトップ接続の設定を変更するにはどうすればよいですか? リモートデスクトップ接続のセットアップの概要 独自のテクノロジーであるTelnetを使用すると、Windows 10リモートデスクトップ接続により、ユーザーは別のコンピューターのプログラム、ファイル、およびネットワークソースに確実にアクセスできます。 組み込みのアプリとして、リモートデスクトップはWindows10のWind
-
 Windows10で重複ファイルを見つけて削除する方法
Windows10で重複ファイルを見つけて削除する方法Windows PCまたはラップトップの速度が通常より遅いと感じた場合は、重複するファイルを削除することをお勧めします。このようなファイルが時間の経過とともに蓄積する理由はたくさんあります。たとえば、ファイルやフォルダを頻繁にコピー/貼り付けすると、複数のPCの場所で重複がなくなります。それらを手動で追跡することはほとんど不可能です。 無視しすぎると、重複がハードドライブを飽和させる傾向があります。次のアプリは、Windows10で重複ファイルを見つけて削除するのに役立ちます。 注: 以下で説明するソフトウェアのいくつかは非常によく似た名前を持っているため、単純な検索でそれらを見つけるのは
-
 Windows10のデフォルトプリンターを設定する方法
Windows10のデフォルトプリンターを設定する方法PDFプリンターを含む複数のプリンターがある場合は、より頻繁に使用するプリンターがある可能性があります。時間を節約するために、Windows 10のデフォルトのプリンターを設定して、別のものを使用する場合にのみプリンターを変更する必要があるようにすることをお勧めします。 ただし、Windowsが引き継ぎ、デフォルトのプリンタを変更することを好む場合があります。幸いなことに、これを回避して、設定したデフォルトがそのまま維持されるようにする方法もあります。 Windowsプリンタ管理を無効にする Windows 10の大部分は、Windows 10の既定のプリンターの選択など、エンドユーザー
