Androidでサポートされている画面サイズはどれくらいですか?
Androidには、1.6以降、これらの「dp」単位に基づいて3つの画面サイズの「バケット」のサポートが含まれています。「通常」は現在最も一般的なデバイス形式です(元々は320×480、最近では高密度の480×800)。 「小さい」は小さい画面を表し、「大きい」は「かなり大きい」画面を表します。
Androidの画面サイズはどれですか?
Androidデバイス
| デバイス | ピクセルサイズ | ビューポート |
|---|---|---|
| LG G5 | 1440 x 2560 | 480 x 853 |
| One Plus 3 | 1080 x 1920 | 480 x 853 |
| Samsung Galaxy S9 + | 1440 x 2960 | 360 x 740 |
| Samsung Galaxy S9 | 1440 x 2960 | 360 x 740 |
Androidはさまざまな画面サイズをどのようにサポートしますか?
さまざまな画面サイズをサポート
- 目次。
- 柔軟なレイアウトを作成します。 ConstraintLayoutを使用します。 …
- 代替レイアウトを作成します。最小幅の修飾子を使用します。 …
- Jetpack作成。柔軟なレイアウトを作成します。 …
- 伸縮可能な9パッチビットマップを作成します。
- すべての画面サイズでテストします。
- 特定の画面サイズのサポートを宣言します。
Androidは複数の画面をサポートできますか?
Android 1.6(APIレベル4)以降、Androidは複数の画面サイズと密度のサポートを提供します 、デバイスが持つ可能性のある多くの異なる画面構成を反映しています。
電話の画面サイズを知るにはどうすればよいですか?
Androidスマートフォンの画面解像度を把握する方法
- [設定]をクリックします。
- 次に、[表示]をクリックします。
- 次に、画面の解像度をクリックします。
Androidの画面の幅と高さを取得するにはどうすればよいですか?
display display =getWindowManager()。 getDefaultDisplay();ポイントサイズ=newPoint();画面。 getSize(size); int width=size。 x; int height =size 。
Androidに最適な画面解像度はどれですか?
最もよく使用される画面解像度トップ5
- 720×1280。 33.31%
- 1080×1920。 20.50%
- 540×960。 10.88%
- 480×800。 5.70%
Androidで場所を取得するには、どの権限が必要ですか?
アプリがユーザーの場所にアクセスする必要がある場合は、関連するAndroidの場所のアクセス許可をアプリに追加して、アクセス許可をリクエストする必要があります。 Androidには、ACCESS_COARSE_LOCATIONとACCESS_FINE_LOCATIONの2つのロケーション権限があります。
Android画面を縮小するにはどうすればよいですか?
[設定]を開き、[表示]をタップします。下にスクロールして、[表示サイズ]をタップします。この新しい画面で、スライダーを左にドラッグして縮小します 表示サイズまたは拡大する権利。
Androidでどのようにスクリーンミラーリングしますか?
Androidをテレビに接続してミラーリングする方法
- 携帯電話、テレビ、またはブリッジデバイス(メディアストリーマー)の[設定]に移動します。 …
- 電話とテレビで画面ミラーリングを有効にします。 …
- TVまたはブリッジデバイスを検索します。 …
- Androidスマートフォンまたはタブレットと、テレビまたはブリッジデバイスがお互いを見つけて認識した後、接続手順を開始します。
画面サイズを調整するにはどうすればよいですか?
画面の解像度を変更するには
、[コントロールパネル]をクリックし、[外観とカスタマイズ]で[画面の調整]をクリックします。 解像度。 [解像度]の横にあるドロップダウンリストをクリックし、スライダーを目的の解像度に移動して、[適用]をクリックします。
-
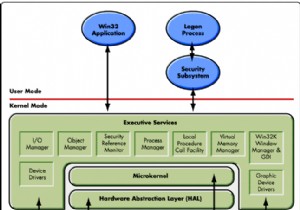 Windowsドライバーについて知っておくべきことすべて[MTEの説明]
Windowsドライバーについて知っておくべきことすべて[MTEの説明]ドライバーに関しては、多くの人がドライバーをインストールするときに何を期待できるかわかりません。多くの人がドライバーとユーザーレベルのソフトウェアの違いを理解しておらず、さらに多くの人がそれが何を意味するのかを理解していません。ドライバーは、Windows、Linux、またはMacintoshのいずれを使用しているかに関係なく、すべてのオペレーティングシステムで基本的な役割を果たします。このセグメントでは、特にWindowsドライバー、その階層、およびそれらに関する最も一般的な問題を解決する方法について説明します。 ドライバーとは 間違いなく、ドライバーはまだコンピュータープログラムです。
-
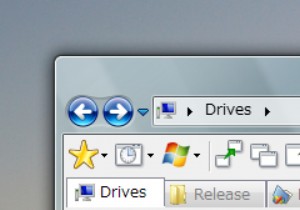 タブ機能をウィンドウエクスプローラーにインポートする
タブ機能をウィンドウエクスプローラーにインポートするタブ機能は、すべてのブラウザですでに「必須」です。ウィンドウエクスプローラーでも機能にしてみませんか? QT TabBarは、ウィンドウエクスプローラーにタブを追加できる小さなプログラムです。 ファイルをダウンロードします。 解凍しました。 インストーラーを右クリックして、[管理者として実行]を選択します 「。 インストールが完了したら、アカウントからログオフして、再度ログオンします。 ウィンドウエクスプローラーを開きます。メニューバーを右クリックして、QTタブバーを追加します。 完了しました。
-
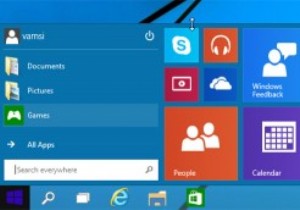 Windows10のスタートメニューをカスタマイズする4つの簡単な方法
Windows10のスタートメニューをカスタマイズする4つの簡単な方法Windows 10では、Microsoftは、モダンで魅力的な外観のユーザー向けのクラシックなスタートメニューを復活させました。新しいスタートメニューには2つのセクションがあり、左側のパネルはWindows 7の従来のスタートメニューに似ており、右側のパネルはWindows 8のスタート画面に似ています。Windows10のスタートメニューは見栄えが良いだけでなく、はるかにカスタマイズ可能です。他の以前のWindowsバージョンよりも。ご参考までに、Windows10のスタートメニューをカスタマイズする方法をいくつかご紹介します。 1。スタートメニューのサイズ変更 Windows 10では
