Windows 10の透明効果とは何ですか?
Windows 8の場合と同様に、Windows 10は、デスクトップタスクバーの透過性オプションの形で少しパーソナライズされています。これにより、デスクトップの壁紙が半透明のタスクバーから見えるようになります。
シャドウ、アニメーション、視覚効果をオフにするだけでなく、Windows 10が[スタート]メニュー、タスクバー、およびアクションセンターに使用する透明効果も無効にする必要があります。 …Windows10の透明効果をオフにすると、パフォーマンスの高速化に役立ちます 。 (画像をクリックすると拡大します。)
透明効果とはどういう意味ですか?
透明性の幻想は、自分の精神状態が他の人に知られている程度を過大評価する傾向があります。 。
Windows10で透明効果を無効にする方法
- [スタート]メニュー、[設定]の順にクリックして設定を起動します。
- オプションのリストからパーソナライズを選択します。
- 左側のサイドバーのオプションから[色]を選択します。
- [スタート]、[タスクバー]、[アクションセンター]の下のボタンをオフに切り替えます。
Windows 10には透明性がありますか?
Windows10のタスクバーとスタートメニューはデフォルトで透過的です 、ただし、さらに透明性を追加することをお勧めします。これを行うためのレジストリの調整を次に示します。 Windows 10では、タスクバー、アクションセンター、および[スタート]メニューの透明度を制限付きで制御できます。 [設定]で透明または塗りつぶしにすることができます。
MicrosoftはWindows11をリリースしていますか?
Windows 11は間もなくリリースされますが、リリース日にオペレーティングシステムを入手できるのは一部のデバイスのみです。 Insider Previewビルドの3か月後、Microsoftはついに2021年10月5日にWindows11をリリースします。 。
Windows10でPCのパフォーマンスを向上させるためのヒント
- 1。 Windowsおよびデバイスドライバーの最新の更新プログラムがあることを確認してください。 …
- PCを再起動し、必要なアプリのみを開きます。 …
- ReadyBoostを使用してパフォーマンスを向上させます。 …
- 4。システムがページファイルサイズを管理していることを確認してください。 …
- ディスク容量が少なくなっていることを確認し、空き容量を増やしてください。
透明効果をオフにするにはどうすればよいですか?
または、[スタート]メニュー、[設定]、[アクセスのしやすさ]の順に選択します。 [アクセスのしやすさの設定]で、左側の列から[表示]を選択します。右側で、[Windowsの簡略化とパーソナライズ]セクションまで下にスクロールします。 [Windowsで透明度を表示]の下のトグルスイッチを選択します 透明効果をオフにします。
アクティベーションせずにWindows10で透明度をオフにするにはどうすればよいですか?
Windows 10で透過性を無効にする場合は、次の手順に従ってください。
- regedit.exeを検索します。
- レジストリエディタを開き、HKEY_CURRENT_USER>ソフトウェア> MICROSOFT> WINDOWS>THEMES>PERSONALIZEに移動します。
- EnableTransparencyを右クリックして、値を0から1に変更します。
ウィンドウを透明にするにはどうすればよいですか?
ショートカット( ALT + A )を押すことができます 、ツールバーアイコンをクリックして変更できます)、またはウィンドウの上部にマウスを置いて表示される下矢印をクリックし、[不透明度]を選択します。 WindowTopには、PeekThroughのクリックスルー機能もあります。
ウィンドウは透明ですか?
明らかに、窓のガラスは透明です 、しかし透明性は、明確に理解され、欺瞞や秘密を欠いている何かを説明する方法でもあります。
-
 Windows 10の最初のビッグアップデート–すべての新機能と改善点
Windows 10の最初のビッグアップデート–すべての新機能と改善点3か月後、Windows10は「しきい値2」と呼ばれる最初のメジャーアップデートを取得しました。この更新プログラムは、Windows Updateを通じてすべてのユーザーが利用できます。必要に応じて、メディア作成ツールを使用してダウンロードすることもできます。この新しい大きなアップデートには、ユーザーが求めていたいくつかのバグ修正、改善、新機能が含まれています。 これは、大きなWindows10秋のアップデートにおけるすべての新機能と改善点のまとめです。 Windows10のアクティベーションが簡単になりました Windows 10が最初に導入されたとき、アクティベーションプロセスはちょっ
-
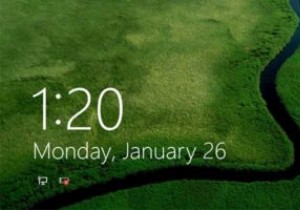 Windows10でロック画面を無効にする方法
Windows10でロック画面を無効にする方法ロック画面は、Windows 10コンピューターで使用する最も便利なツールではありません。また、コンピューターからロック画面を削除する理由はいくつかあります。ロック画面はログイン画面ではなく、次の画面に進むためのレイヤーです。 便利な機能がないため、パソコンから削除して、パソコンを使用するときに通過する画面を減らすことができます。 Windows10でロック画面を無効にする3つの方法は次のとおりです。 1。レジストリエディタを使用してロック画面を無効にする グループポリシーエディターにアクセスできないが、レジストリエディターにはアクセスできる場合は、次の手順を使用できます。 1. [ス
-
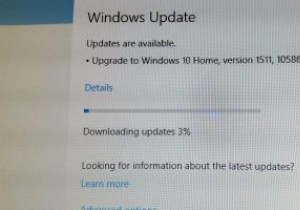 Windows 10の自動更新は必然的に良いことですか?
Windows 10の自動更新は必然的に良いことですか?Windows 10の10月のアップデートには、信じられないほど難しいリリースがありました。最初のテイクは人々のファイルを削除し、2番目のパスは広範囲にわたるオーディオの問題を引き起こしました。 HPマシンも、更新後にBSODの大きな問題に見舞われました。もちろん、この問題に対する最善のアドバイスは、Windows10コンピューターを更新しないことです。ただし、Microsoftは何年にもわたって、更新を回避することをますます困難にしてきました。更新を好きなだけ遅らせることができたら、Windows 10マシンは更新を取得し、自動的に再起動してインストールするように要求します。 このニュース
