あなたの質問:レジストリエディタを管理者として開くにはどうすればよいですか?
Windows 10でレジストリエディターにアクセスするには、Cortana検索バーにregeditと入力します。 regeditオプションを右クリックして、[管理者として開く]を選択します。または、Windowsキー+ Rキーを押すと、[実行]ダイアログボックスが開きます。このボックスにregeditと入力して、[OK]を押すことができます。
レジストリエディタを開くためのコマンドは何ですか?
Windowsキー+Rを押して、[実行]ボックスを開きます。 regeditと入力して、Enterキーを押します。これは、すべてのバージョンのWindowsでレジストリエディタを開くための最も簡単で迅速な方法です。 Win+Xキーを押します 。
管理者によって無効にされたレジストリエディタを修正するにはどうすればよいですか?
グループポリシーエディターを使用してレジストリエディターを有効にする
- [開始]をクリックします。 …
- gpeditと入力します。 …
- ユーザー構成/管理用テンプレート/システムに移動します。
- 作業領域で、[レジストリ編集ツールへのアクセスを防止する]をダブルクリックします。
- ポップアップウィンドウで、[無効]を囲み、[OK]をクリックします。
レジストリエディタのブロックを解除するにはどうすればよいですか?
「ユーザー構成を開く」>「管理用テンプレート」>「システム」をクリックします。次に、[レジストリ編集ツールへのアクセスを防止する]設定をダブルクリックします。有効に設定します。
Windows10でレジストリエディターを開くには2つの方法があります。
- タスクバーの検索ボックスに「regedit」と入力し、結果から[レジストリエディター(デスクトップアプリ)]を選択します。
- [スタート]を右クリックし、[実行]を選択します。 [開く:]ボックスにregeditと入力し、[OK]を選択します。
管理者によってブロックされている場合、コントロールパネルにアクセスするにはどうすればよいですか?
コントロールパネルを有効にするには:
- [ユーザーの構成]→[管理用テンプレート]→[コントロールパネル]を開きます。
- [コントロールパネルへのアクセスを禁止する]オプションの値を[未構成または有効]に設定します。
- [OK]をクリックします。
左側のナビゲーションペインで、[ユーザーの構成]>[管理用テンプレート]>[システム]>[Ctrl + Alt+Delオプション]に移動します。次に、右側のペインで、タスクマネージャーの削除アイテムをダブルクリックします。 。ウィンドウがポップアップ表示されるので、[無効]または[未構成]オプションを選択する必要があります。
管理者権限なしでregeditを開くにはどうすればよいですか?
非管理者として起動することにより、管理者権限なしでregeditを実行できます。 。管理者ユーザーとして起動するとUACプロンプトが表示されますが、通常のユーザーとして起動するとプロンプトは表示されず、HKEY_CURRENT_USER以外のほとんどのものは読み取り専用です。
レジストリエディタが開かないのはなぜですか?
ステップ1:[スタート]をクリックしてgpeditと入力します。検索ボックスにmscを入力します。手順2:[ユーザーの構成] –[管理用テンプレート]–[システム]に移動します。ステップ3:右側のペインで、クリックをダブルクリックします レジストリ編集ツールへのアクセスを防止する。
レジストリエディタとは何ですか、またどのように機能しますか?
Windowsレジストリエディタ(regedit)は、 Windowsオペレーティングシステム(OS)のグラフィカルツールです。 これにより、許可されたユーザーはWindowsレジストリを表示して変更を加えることができます。 …REGファイルを作成するか、破損したレジストリキーとサブキーを作成、削除、または変更します。
Windowsキー+Rキーボードショートカットを使用して、実行コマンドを開きます。 gpeditと入力します。 msc [OK]をクリックして、ローカルグループポリシーエディターを開きます。右側で、[レジストリ編集ツールへのアクセスを禁止する]ポリシーをダブルクリックします。
-
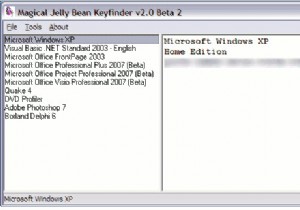 MicrosoftソフトウェアのプロダクトキーとWindowsXP、Vista、Windows7のシリアルキーを検索する
MicrosoftソフトウェアのプロダクトキーとWindowsXP、Vista、Windows7のシリアルキーを検索するWindowsを新しくインストールした後の最大の問題は明らかです。つまり、すべてのソフトウェアを最初からインストールし始める必要があります。これには、ブラウザ、オフィスプログラム、メディアプレーヤーなどのインストールが含まれます。最近はほとんどのアプリケーションが無料で提供されていますが、無料ではないアプリケーションもあります(Microsoft Office、Microsoft Frontpageなど)。そして、それらをインストールするには、何年も前に購入したCDまたはDVDパックに付属していた古いプロダクトキーを見つける必要があります。 これで、CDケースを紛失した場合(可能性が高い)、
-
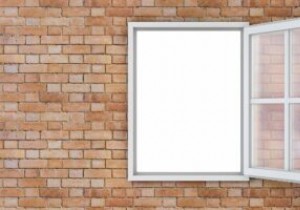 Windowsで透明効果を有効または無効にする方法
Windowsで透明効果を有効または無効にする方法Windows 11は、デスクトップ、タスクバー、スタートメニュー、Windowsターミナル、およびその他の多くのアプリケーションのデフォルトの透明な背景をサポートしています。 Windows 10では、これらのオプションを使用することもできますが、それほど効果的ではありません。このガイドでは、さまざまなWindowsメニュー項目の透明効果を有効にする方法について説明します。代わりに無地の背景を好む場合は、同じ手法で透明度を無効にすることができます。 透明効果とは何ですか? Windows 11の透明効果は、フラットスクリーンに半透明と視覚的な奥行きを作成するシステム全体の設定です。これら
-
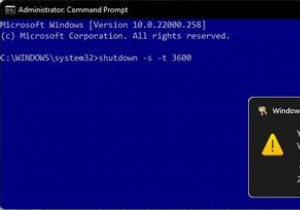 Windowsでスリープタイマーのシャットダウンを設定する方法
Windowsでスリープタイマーのシャットダウンを設定する方法居間でテレビを見ながら眠りについた時のことを覚えていますか?その場合は、おそらくテレビのスリープタイマー機能を使用して、1時間ほど後に自動的にテレビをシャットオフしました(一晩中再生されないようにするため)。 さて、あなたがもうテレビを使わなくなったらどうしますか?ますます多くの人がラップトップやデスクトップでエンターテインメントにアクセスしています。 PC用のスリープタイマーオプションがあったらクールではないでしょうか? さて、あります! Windowsの組み込みのシャットダウン機能を使用してスリープタイマーを設定する方法は次のとおりです。 Windowsでスリープタイマーのシャットダウ
