マザーボードのBIOSバージョンを確認するにはどうすればよいですか?
BIOSのバージョン番号は、[システム情報]ウィンドウでも確認できます。 Windows 7、8、または10では、Windows + Rを押し、[ファイル名を指定して実行]ボックスに「msinfo32」と入力して、Enterキーを押します。 BIOSのバージョン番号が[システムの概要]ペインに表示されます。 「BIOSバージョン/日付」フィールドを確認してください。
BIOSバージョンWindows10を確認するにはどうすればよいですか?
BIOSWindows10にアクセスする方法
- 「設定」を開きます。 「[設定]は、左下隅のWindowsスタートメニューの下にあります。
- [更新とセキュリティ]を選択します。 ‘…
- [リカバリ]タブで、[今すぐ再起動]を選択します。 ‘…
- 「トラブルシューティング」を選択します。 ‘…
- [詳細オプション]をクリックします。
- 「UEFIファームウェア設定」を選択します。 ‘
BIOS設定を確認するにはどうすればよいですか?
方法2:Windows10の高度なスタートメニューを使用する
- [設定]に移動します。
- [更新とセキュリティ]をクリックします。
- 左側のペインで[リカバリ]を選択します。
- [高度なスタートアップ]ヘッダーの下にある[今すぐ再起動]をクリックします。コンピュータが再起動します。
- [トラブルシューティング]をクリックします。
- [詳細オプション]をクリックします。
- [UEFIファームウェア設定]をクリックします。
- [再起動]をクリックして確認します。
再起動せずにBIOSを起動するにはどうすればよいですか?
ただし、BIOSは起動前の環境であるため、Windows内から直接BIOSにアクセスすることはできません。一部の古いコンピューター(または意図的に起動が遅くなるように設定されているコンピューター)では、電源投入時にF1やF2などのファンクションキーを押すことができます。 BIOSに入ります。
BIOSを更新しても安全ですか?
新しいBIOSのインストール(または「フラッシュ」)はより危険です 単純なWindowsプログラムを更新するよりも、プロセス中に問題が発生した場合は、コンピューターをブリックしてしまう可能性があります。 …BIOSの更新では通常、新機能や大幅な速度の向上は導入されないため、とにかく大きなメリットは見られないでしょう。
BIOSの更新は何をしますか?
ハードウェアの更新-新しいBIOSの更新により、マザーボードはプロセッサやRAMなどの新しいハードウェアを正しく識別できるようになります 。 …安定性の向上-マザーボードにバグやその他の問題が見つかった場合、製造元はそれらのバグに対処して修正するためにBIOSアップデートをリリースします。
UEFIまたはBIOSのどちらを使用しているかを確認するにはどうすればよいですか?
コンピュータがUEFIまたはBIOSを使用しているかどうかを確認する方法
- Windows + Rキーを同時に押して、[実行]ボックスを開きます。 MSInfo32と入力し、Enterキーを押します。
- 右側のペインで、「BIOSモード」を見つけます。 PCがBIOSを使用している場合、レガシーが表示されます。 UEFIを使用している場合は、UEFIが表示されます。
BIOSを起動するにはどうすればよいですか?
UEFIまたはBIOSを起動するには:
- PCを起動し、製造元のキーを押してメニューを開きます。使用される一般的なキー:Esc、Delete、F1、F2、F10、F11、またはF12。 …
- または、Windowsが既にインストールされている場合は、[サインオン]画面または[スタート]メニューから、[電源]()を選択し、Shiftキーを押しながら[再起動]を選択します。
F2キーが機能していない場合、BIOSに入るにはどうすればよいですか?
F2プロンプトが画面に表示されない場合は、F2キーをいつ押すべきかわからない可能性があります。
…
- [詳細設定]>[ブート]>[ブート構成]に移動します。
- Boot Display Configペインで:表示されるPOST機能ホットキーを有効にします。ディスプレイF2を有効にしてセットアップに入ります。
- F10を押して、BIOSを保存して終了します。
-
 簡単なコンテキストメニューにより、Windowsエクスプローラーに機能が追加されました
簡単なコンテキストメニューにより、Windowsエクスプローラーに機能が追加されましたコンテキストメニューが何であるかを知らない人のために、それはあなたがプログラム、ファイルまたはフォルダを右クリックしたときにあなたが得るオプションのリストです。これはWindowsによって設定され、通常、ファイルの種類によって多少異なる可能性のあるオプションの標準リストが含まれています。言い換えれば、ソフトウェアはフォルダとは異なり、画像、ビデオ、音楽などで見つかるものとはすべて異なります。 Easy Context Menuと呼ばれるプログラムは、すべてを単純化することを目的としています。この小さなユーティリティは、多くの問題を解決し、今日のコンピューティング環境に存在するいくつかのギャッ
-
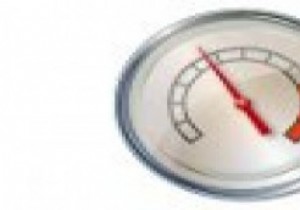 Windows7でアプリケーションのリソース使用量を追跡する方法
Windows7でアプリケーションのリソース使用量を追跡する方法私たちのほとんどはこれを見落としがちですが、アプリケーションのリソース使用量を制御することは非常に重要です。アプリケーションが誤動作すると、他のプログラムが不規則に動作する可能性があります。システムのCPUまたはメモリが不足した場合、それらのリソースが使用可能になるまでプログラムを停止する必要があります。 Windowsの最初のバージョン以降、リソース制御用のユーティリティが進化してきました。現在、Windows 7には、リソースの使用状況を追跡/制御できる3つのプログラムが付属しています。タスクマネージャー 、パフォーマンスモニター およびリソースモニター 。他にも高度なアプリケーションが
-
 DriverVerifierを使用してWindowsで不良ドライバーを確認する
DriverVerifierを使用してWindowsで不良ドライバーを確認する欠陥のあるドライバーは、コンピューターに多くの問題を引き起こす可能性があります。何かを更新する必要があることを示す最大の兆候は、ドライバーがつまずくことによって引き起こされることが多い死のブルースクリーンです。ありがたいことに、ブルースクリーンエラーコードとメモリダンプがあり、何が問題になっているのかを教えてくれます。この情報を使用して、動作に問題のあるドライバーをターゲットにして、ドライバーを更新するか、完全に削除することができます。 エラーコードとメモリダンプが役に立たない場合は、少し注意が必要です。おそらく、コンピューターは特定のドライバーの障害を特定するのに苦労しています。おそらく、
