ChromebookでChromeOSを復元するにはどうすればよいですか?
ChromebookにChromeOSがない、または破損していると表示された場合はどうすればよいですか?
Chromebookで「ChromeOSが見つからないか破損している」エラーを修正する方法
- Chromebookの電源をオフにしてからオンにします。デバイスの電源が切れるまで電源ボタンを押し続けてから、数秒待ってからもう一度電源ボタンを押して電源を入れ直します。
- Chromebookを工場出荷時の設定にリセットします。 …
- ChromeOSを再インストールします。
Chrome OSを完全に復元するにはどうすればよいですか?
Chromebookを工場出荷時にリセット
- Chromebookからログアウトします。
- Ctrl + Alt + Shift+rを押し続けます。
- [再起動]を選択します。
- 表示されるボックスで、[Powerwash]を選択します。続行します。
- 表示される手順に従って、Googleアカウントでログインします。 …
- Chromebookをリセットしたら:
Chrome OSが見つからない、または破損している原因は何ですか?
「ChromeOSが見つからないか破損しています」というエラーメッセージが表示された場合は、Chromeオペレーティングシステムを再インストールする必要がある場合があります。 …Chromebookにさらにエラーメッセージが表示される場合は、重大なハードウェアエラーがある可能性があります。単純な「ChromeOSが見つからないか破損しています」というメッセージは、通常、ソフトウェアエラーであることを意味します 。
USBなしでChromebookを復元するにはどうすればよいですか?
リカバリモードに入る:
- Chromebook:Esc + Refreshを押し続けてから、電源を押します。パワーを手放します。 …
- Chromebox:まず、オフにします。 …
- Chromebit:まず、電源からプラグを抜きます。 …
- Chromebookタブレット:音量大ボタン、音量小ボタン、電源ボタンを10秒以上押し続けてから、離します。
Chrome OSを修正するにはどうすればよいですか?
システムの問題
- Chromebookの電源をオフにしてから、再びオンにします。
- すべてのアプリとブラウザウィンドウを閉じます。
- ブラウザの特定のタブでChromebookがクラッシュまたはフリーズする場合は、ページをハードリフレッシュします:Ctrl + Shift+r。
- 最近新しいアプリや拡張機能をインストールした場合は、それらをアンインストールします。
- Chromebookをリセットします。
ChromebookにWindowsをインストールできますか?
ChromebookデバイスにWindowsをインストールすることは可能です 、しかしそれは簡単な偉業ではありません。 ChromebookはWindowsを実行するようには作られていません。完全なデスクトップOSが本当に必要な場合は、Linuxとの互換性が高くなります。本当にWindowsを使用したい場合は、単にWindowsコンピュータを入手することをお勧めします。
Chromebookに別のOSをインストールできますか?
Chromebookは正式にはWindowsをサポートしていません。 通常、Windowsをインストールすることすらできません -Chromebookには、ChromeOS用に設計された特別なタイプのBIOSが付属しています。ただし、手を汚したい場合は、多くのChromebookモデルにWindowsをインストールする方法があります。
Chrome OSを無料でダウンロードできますか?
Chromium OSと呼ばれるオープンソースバージョンをダウンロードできます。 、無料でコンピュータで起動してください!ちなみに、Edublogsは完全にWebベースであるため、ブログのエクスペリエンスはほとんど同じです。
Chrome OSのリカバリにはどのくらい時間がかかりますか?
次の画面には、「システムの復元が進行中です…」と表示されます。プロセスには約5分かかりました。 。 「システムリカバリが完了しました」画面で、リカバリメディアを削除するように求められます。 Chromebookは自動的に再起動し、箱から取り出したときのようになります。
GoogleはChromebookでのChromeOSの実行のみを公式にサポートしていますが、それで止められないようにしてください。 ChromeOSのオープンソースバージョンをUSBドライブに入れて起動できます USBドライブからLinuxディストリビューションを実行するのと同じように、インストールせずに任意のコンピューターにインストールできます。
Chrome OSが見つからない、または破損している場合、接続されているすべてのデバイスを削除してください。
Chromebookが起動してエラーメッセージが表示された場合:「ChromeOSが見つからないか破損しています。 接続されているすべてのデバイスを削除して、リカバリを開始してください」
- Chromebookをシャットダウンします。
- Esc + Refreshを押し続けてから、Powerを押します。 …
- Ctrl+Dを押してから離します。
- 次の画面で、Enterキーを押します。
Chromebookにログインできないのはなぜですか?
Googleアカウントに正しいユーザー名とパスワードを入力したことを確認してください。 Chromebookがインターネットに接続されていることを確認してください 、強いつながりを持つ。最近パスワードを変更した場合は、古いパスワードでサインインしてみてください。
USBドライブからChromebookを復元するにはどうすればよいですか?
ChromeOSリカバリドライブを作成する方法
- リカバリユーティリティをダウンロードします。 ChromeウェブストアのChromebookリカバリユーティリティ。 …
- ユーティリティを開きます。 Chromebookリカバリユーティリティの最初の画面。 …
- Chromebookを特定します。 …
- USBドライブを挿入します。 …
- リカバリイメージを作成します。 …
- USBドライブを取り外します。
Chromebookをパワーウォッシュするとどうなりますか?
Powerwashの工場出荷時のリセットにより、設定、アプリ、ファイルなど、Chromebookのハードドライブ上のすべての情報が消去されます 。 …リセットを実行する前に、ファイルをGoogleドライブまたは外付けハードドライブにバックアップしてください。 Googleドライブまたは外部ストレージデバイスに保存されているファイルは削除されません。
-
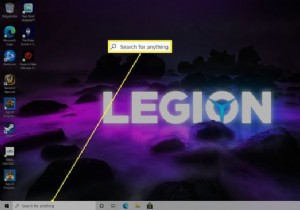 コマンドプロンプトでディレクトリを変更する方法
コマンドプロンプトでディレクトリを変更する方法知っておくべきこと cmdと入力します Windows 10の検索バーに移動して、コマンドプロンプトを開きます。 「cd」と入力します スペースを続けてから、フォルダをドラッグするか、フォルダの名前をコマンドプロンプトに入力します。 構文が機能しない場合は、構文が正しいことを確認してください。 この記事では、Windows 10のコマンドプロンプトでディレクトリを変更する2つの異なる方法について説明します。また、ディレクトリを変更できない場合の対処方法についても説明します。 Windows10でコマンドプロンプトを開く方法 Windows 10でコマンドプロンプトをナビゲートする
-
 WindowsAppStoreで偽のアプリを回避するための3つのヒント
WindowsAppStoreで偽のアプリを回避するための3つのヒント現在、誰もが独自のアプリストアを持っています。 AppleにはAppStoreがあり、GoogleにはPlay Storeがあり、Windows8のおかげでMicrosoftには独自のWindowsStoreがあります。これらすべてのアプリの実際の品質。 これは、ユーザーのお金と無実をだますために設計された偽のアプリがたくさんあることが明らかになったときに、かなりの騒ぎにつながりました。もちろん、Microsoftは迅速な対応を行い、数百の偽のアプリを一掃し、将来の問題を回避するためにいくつかの厳格なルールを適用しました。それにもかかわらず、偽のアプリは常に存在します。そこで、Window
-
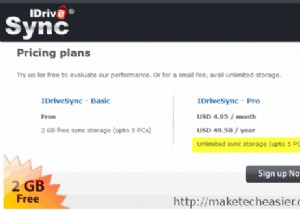 IDriveSync:Dropboxのより安価な代替品
IDriveSync:Dropboxのより安価な代替品クラウドベースのファイルホスティングサービスの進化に伴い、クラウドにファイルを保存できるオンラインファイルバックアップサービスに惹かれるユーザーが増えています。 これは、260GBのハードディスクではもう十分ではないためです。ますます多くのスペースが必要になります。最も重要なのは、必要なコンピューターからこれらのファイルにアクセスすることです。 オンラインファイルホスティングサービスを使用すると、すべてのコンピューターとモバイルデバイスを簡単に同期できます。非常に人気のあるサービスの1つはDropboxです。 Dropboxの無料プランでは最大2GBのデータをクラウドに保存でき、プロプラン
