Windows 7拡張サポートをインストールするにはどうすればよいですか?
Windows 7の拡張サポートを購入できますか?
Windows7Embedded製品用のWindows7ESUを入手するには、エコシステムパートナーサービスオファリング(EPSO)サポート契約が必要です。 。ボリュームライセンスを通じて組み込みESUを購入することはできません。 Windows7Embeddedの拡張サポートの終了日はエディションによって異なります。
Windows 7の拡張更新プログラムをインストールするにはどうすればよいですか?
Windowsのコントロールパネルを開き、[システムとセキュリティ]をクリックします。 WindowsUpdateをクリックします 。左側のペインで、[更新の確認]をクリックします。更新をダウンロードしてインストールし、新しい更新がないことを確認するために、新しい更新を再度確認します。
ESUキーにWindows7をインストールするにはどうすればよいですか?
ライセンスキーをインストールするには、slmgrと入力します。 vbs /ipk
Windows 7を更新するにはどうすればよいですか?
Windows7PCが最新のMicrosoftWindowsUpdateに対応していることを確認するには、次の手順に従います。
- [スタート]メニューをクリックします。
- 検索バーで、WindowsUpdateを検索します。
- 検索リストの上部からWindowsUpdateを選択します。
- [更新の確認]ボタンをクリックします。インストールすることがわかっている更新を選択します。
Windows 7が終了するのはなぜですか?
Windows7のサポートは2020年1月14日に終了しました 。まだWindows7を使用している場合、PCはセキュリティリスクに対してより脆弱になる可能性があります。
マイクロソフトの拡張サポートを購入するにはどうすればよいですか?
テクニカルサポートの場合、お客様は拡張セキュリティアップデートを購入し、拡張サポートの日付を過ぎた製品のテクニカルサポートを受けるためのアクティブなサポートプランを用意する必要があります。 1-800-マイクロソフトまでお電話ください サポートを受けるため。
Windows 7のセキュリティ更新プログラムを引き続き入手できますか?
はい、ただし制限があります 。セキュリティ更新プログラムの場合のみ、Microsoft Windows VirtualDesktopから無料でWindows7ESUを受け取ることができます。MicrosoftWindowsVirtualDesktopは、2023年1月までWindows7デバイスに無料の拡張セキュリティ更新プログラムを提供します。Windows7拡張セキュリティ更新プログラムのコストは非常に高くなります。
コマンドプロンプトリストを右クリックし、「管理者として実行」を選択します。これにより、管理者権限でコマンドプロンプトアプリケーションが起動します。 「slmgr-rearm」と入力します コマンドラインに移動し、↵Enterキーを押します。スクリプトが実行され、しばらくするとコンピュータを再起動するように求められます。
-
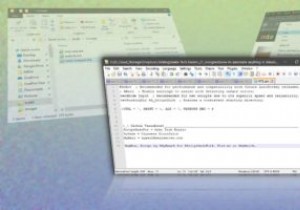 AutoHotkeyを使用してWindowsのすべてを自動化する方法
AutoHotkeyを使用してWindowsのすべてを自動化する方法AutoHotkeyは、Tech Easierを簡単にするのに不思議ではありませんが、これまでは主に事前定義されたソリューションについて話していました。重要なのは、AutoHotkeyは(唯一の)他の誰かが作成したスクリプトを実行するためのプラットフォームではないということです。これは主にスクリプト言語であり、特定のニーズに合わせて独自のソリューションを構築し、Windowsデスクトップで行うすべてのことを自動化できます。 AutoHotkeyは完全なプログラミング言語に進化し、それを使ってアプリを作成できるようになったため、その完全な機能をカバーするには一連の本が必要になります。 この
-
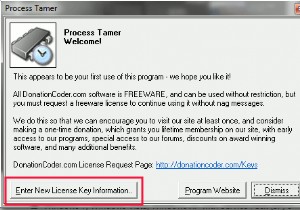 WindowsでアプリケーションのCPU使用率を制限する方法
WindowsでアプリケーションのCPU使用率を制限する方法以前、LinuxでプロセスのCPU使用率を制限する方法について説明したとき、多くの人がWindowsで同じ効果を実現する方法を尋ねていました。これが、WindowsでアプリケーションのCPU使用率を管理する方法です。 これを行うにはいくつかの方法がありますが、私が見つけた最も簡単な方法は、プロセステイマーを使用することです。 。 Process Tamerは、システムトレイで実行され、他のプロセスのCPU使用率を常に監視するドネーションウェアです。 CPUが過負荷になっているプロセスを検出すると、CPUの使用量が適切なレベルに戻るまで、そのプロセスの優先度を一時的に下げます。 プロセステ
-
 Windows10システムトレイでアイコンを表示または非表示にする方法
Windows10システムトレイでアイコンを表示または非表示にする方法知っておくべきこと 常に表示したい場合は、システムトレイアイコンをクリックして、展開された領域からデフォルトの領域にドラッグします。 表示したくない場合は、任意のアイコンをクリックして、システムトレイから展開されたトレイにドラッグします。 設定パーソナライズタスクバーシステムアイコンのオンとオフを切り替えます 個々のアイコンを表示または非表示にします。 Windows10システムトレイに非表示のアイコンを表示する方法 Windows 10システムトレイは、常に表示されるアイコンのセクションと、展開されたシステムトレイボタンをクリックしたときにのみ表示されるアイコンのセクションの2つの部分
