Windows 10のデフォルトのUAC設定は何ですか?
UACプロンプトは、アプリがソフトウェアをインストールしたり、コンピューターに変更を加えたりしようとしたとき、およびWindowsの設定を変更しようとしたときに表示されます。 UACプロンプトが表示されると、デスクトップは淡色表示になります。アプリがコンピューターに変更を加えようとしたときにのみ通知します。これはUACのデフォルト設定です。
UACのデフォルト設定は何ですか?
「ユーザーアカウント制御の設定」ウィンドウにはスライダーが1つしかなく、これを使用して「コンピューターの変更について通知されるタイミング」を調整できます。デフォルトでは、Windows10ユーザーアカウント制御は「通知のみ」に設定されています アプリがコンピュータのセキュリティレベルを変更しようとしたとき。
UACはデフォルトで有効になっていますか?
回答:Windows Vistaオペレーティングシステムのリリースに伴い、その後にリリースされたすべてのWindowsオペレーティングシステムに含まれるように、ユーザーアカウント制御(UAC)と呼ばれる新しいセキュリティ機能が導入されました。 有効 、デフォルトでは、これらのシステムで使用され、不正な悪意のあるアクティビティからシステムを保護するために使用されます。
ユーザーアカウント制御設定はいくつあり、Windows 10のデフォルトは何ですか?
デフォルトでは、コンピュータにはすでに1つのユーザーアカウントがあります 、Windowsを初めてセットアップするときに作成する必要がありました。ただし、コンピューターを共有する場合は、自宅やオフィスのメンバーごとに個別のユーザーアカウントを作成できます。
UAC設定とは何ですか?
ユーザーアカウント制御を変更する方法を学ぶ (UAC)Windowsの設定。 UACは、すべてのユーザーのセキュリティを向上させます。その主な目的は、コンピューターを保護し、オペレーティングシステムの露出と攻撃対象領域を減らすことです。管理者は、制限された権限でほとんどのアプリケーション、コンポーネント、およびプロセスを実行できます。
UAC設定はどこに保存されますか?
これらのポリシー設定は、セキュリティ設定ローカルポリシーセキュリティオプションにあります。 ローカルセキュリティポリシースナップインで。
…
安全な場所は次のとおりです。
- サブフォルダを含むプログラムファイル。
- Windowssystem32。
- プログラムファイル(x86)、64ビットバージョンのWindows用のサブフォルダーを含む。
UACレベルを確認するにはどうすればよいですか?
スタートメニューでUACが有効になっているかどうかを確認するには、コントロールパネルをクリックします 。そこから[ユーザーアカウント]をクリックします。 [ユーザーアカウント制御をオンまたはオフにする]オプションが表示されます。それをクリックすると、UACを有効にするためのチェックボックスが表示されます。
UACを無効にする必要がありますか?
過去にUACを無効にする方法を説明しましたが、無効にしないでください –コンピュータを安全に保つのに役立ちます。コンピューターのセットアップ時にUACを再帰的に無効にする場合は、もう一度試してみる必要があります。UACとWindowsソフトウェアエコシステムは、UACがWindowsVistaに導入されたときから大きく進歩しました。
UACを最低に設定するにはどうすればよいですか?
検索結果で[ユーザーアカウント制御設定の変更]をクリックします。次に、次のいずれかを実行します。UACをオフにするには、スライダーを下にドラッグします。 通知しない場合は[OK]をクリックします。 UACをオンにするには、スライダーを目的のセキュリティレベルまでドラッグし、[OK]をクリックします。
ユーザーアカウント制御の設定を変更できないのはなぜですか?
UAC設定を変更するには、次の手順に従います。[スタート]をクリックし、[コントロールパネル]をクリックします。 [システムとセキュリティ]をクリックします。 …[ユーザーアカウント制御の設定]ダイアログボックスで、スライダーコントロールを移動して、異なるレベルの制御を選択します。 常に通知し、通知しないでください。
管理者の制限をオフにするにはどうすればよいですか?
管理者権限を削除します(ユーザーのアカウントを保持します)
- Google管理コンソールにログインします。 …
- 管理コンソールのホームページから、[ユーザー]に移動します。
- ユーザーの名前(権限を取り消す管理者)をクリックして、アカウントページを開きます。
- [管理者の役割と権限]をクリックします。
- スライダーをクリックします。
-
 デジタル署名を使用してWindowsソフトウェアの信頼性を確認する方法
デジタル署名を使用してWindowsソフトウェアの信頼性を確認する方法インターネットからプログラムをダウンロードするたびに、それが悪意のあるものではないことを開発者に信頼する必要があります。それを回避する方法はありません。しかし、これは通常、特に有名なソフトウェアや開発者にとっては問題ではありません。 ただし、ソフトウェアをホストするWebサイトはより脆弱です。攻撃者は、Webサイトのセキュリティを破壊し、プログラムを独自の悪意のあるバージョンに置き換えることができます。これは、バックドアが挿入されていることを除けば、元の外観とまったく同じように機能します。このバックドアを使用すると、攻撃者は通常の日常のコンピューティングのさまざまな部分を制御できます。コンピ
-
 「WindowsBlue」を覗いてみましょう。新しいWindows8アップデートに期待すること
「WindowsBlue」を覗いてみましょう。新しいWindows8アップデートに期待することMicrosoftは、Windows8Blueと呼ばれるWindows8のインターフェイスを大幅に更新することを決定しました。アップデートを見た後、Windowsはデスクトップの相互作用を強化する方向に向かっているのではなく、市場で予想されるモバイルデバイスによる乗っ取りに向かっているように見えます。 Microsoftがモバイルの筋を曲げているかどうかにかかわらず、Blueアップデートの影響を受ける方法と、どのような新機能を使用するかを知っておくことが重要です。見てみましょう! 概要 新しいWindows8の機能には、新しいモダンアプリのタイルサイズ、新しいナビゲーション機能、モダンイン
-
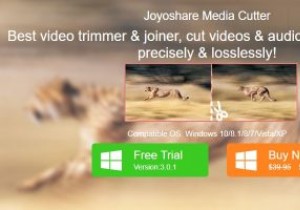 Joyoshare Media Cutter for Windowsを使用して、ビデオを簡単にトリミングおよび編集できます
Joyoshare Media Cutter for Windowsを使用して、ビデオを簡単にトリミングおよび編集できますこれはスポンサー記事であり、Joyoshareによって可能になりました。実際の内容と意見は、投稿が後援されている場合でも、編集の独立性を維持している著者の唯一の見解です。 動画は私たちの大切な瞬間の完璧な記念品ですが、それらの瞬間を生き生きとその場で維持するために、私たちの好みに合わせて動画を編集することは常に良い考えです。ビデオの特定のセクションをトリミングして、不要な部分を削除したい場合があります。または、複数の動画を1つのファイルに結合したり、動画を人気のある形式に変換したり、ソーシャルネットワークで共有できるようにするための小さな編集作業を行ったりしたい場合もあります。 通常、イ
