BIOSでcドライブをフォーマットするにはどうすればよいですか?
BIOSからPCをフォーマットできますか?
BIOSからハードドライブをフォーマットできますか?多くの人がBIOSからハードディスクをフォーマットする方法を尋ねます。簡単に言えば、できないということです。 。ディスクをフォーマットする必要があり、Windows内からフォーマットできない場合は、起動可能なCD、DVD、またはUSBフラッシュドライブを作成して、無料のサードパーティフォーマットツールを実行できます。
Cドライブをフォーマットするとオペレーティングシステムが削除されますか?
Cをフォーマットすると、オペレーティングシステムやその他の情報が消去されます そのドライブで。残念ながら、これは簡単なプロセスではありません。実行するとWindows内にいるため、Windowsで別のドライブをフォーマットできるようにCドライブをフォーマットすることはできません。
Windowsを削除せずにCドライブをフォーマットするにはどうすればよいですか?
Windows8-チャームバーから「設定」を選択>PC設定の変更>一般>「すべてを削除してWindowsを再インストール」の下の「開始」オプションを選択>次へ>ワイプするドライブを選択>削除するかどうかを選択ファイルを削除するか、ドライブを完全にクリーンアップします>リセット。
BIOSからWindows10を再インストールするにはどうすればよいですか?
設定を保存し、コンピューターを再起動すると、Windows10をインストールできるようになります。
- ステップ1–コンピューターのBIOSに入ります。 …
- ステップ2–DVDまたはUSBから起動するようにコンピューターを設定します。 …
- ステップ3–Windows10のクリーンインストールオプションを選択します。 …
- ステップ4–Windows10ライセンスキーを見つける方法。 …
- ステップ5–ハードディスクまたはSSDを選択します。
BIOSからオペレーティングシステムをワイプするにはどうすればよいですか?
データワイププロセス
- システムの起動中にDellスプラッシュ画面でF2を押して、システムBIOSを起動します。
- BIOSが表示されたら、[メンテナンス]オプションを選択し、次にBIOSの左側のペインでマウスまたはキーボードの矢印キーを使用して[データワイプ]オプションを選択します(図1)。
ドライブをフォーマットすると、ドライブがワイプされますか?
ディスクをフォーマットしても、ディスク上のデータは消去されません 、アドレステーブルのみ。 …ただし、コンピュータスペシャリストは、再フォーマット前にディスク上にあったデータのほとんどまたはすべてを回復できます。
ドライブをフォーマットするとWindowsが削除されますか?
ハードドライブをフォーマットすると、Windowsも消去されます。 ただし、ハードドライブをワイプしてWindowsを無傷に保つために使用できる方法があります。このシナリオを想像してみてください。コンピュータを販売しているので、すべての個人データを消去したいが、Windowsはそのままにしておきたい。
CドライブのみをフォーマットしてWindows10をインストールできますか?
Windows 10でCドライブをフォーマットするにはどうすればよいですか?
- Windowsセットアップディスクを使用して起動します。 …
- Windowsがインストールされると、画面が表示されます。 …
- [今すぐインストール]をクリックして、完了するまで待ちます。 …
- 利用規約に同意して、[次へ]を選択します。
- カスタム(詳細)オプションに移動します。
CドライブのみをワイプしてWindows10OSを再インストールするにはどうすればよいですか?
Windows10PCをリセットする方法
- [設定]に移動します。 …
- [更新とセキュリティ]を選択します。 …
- 左側のペインで[リカバリ]をクリックします。 …
- Windowsには、次の3つの主なオプションがあります。このPCをリセットします。以前のバージョンのWindows10に戻ります。および高度なスタートアップ。 …
- [このPCをリセット]の下の[開始]をクリックします。
ラップトップをフォーマットすると高速になりますか?
技術的に言えば、答えは「はい」です。ノートパソコンをフォーマットすると高速になります 。コンピュータのハードドライブをクリーンアップし、すべてのキャッシュファイルを消去します。さらに、ラップトップをフォーマットして最新バージョンのWindowsにアップグレードすると、さらに良い結果が得られます。
Windows 10を再インストールできますか?
Windows 10を再インストールする最も簡単な方法は、Windows自体を使用することです。 。 [スタート]>[設定]>[アップデートとセキュリティ]>[リカバリ]をクリックし、[このPCをリセット]の下の[開始]を選択します。完全に再インストールするとドライブ全体が消去されるため、[すべて削除]を選択して、クリーンな再インストールが確実に実行されるようにします。
-
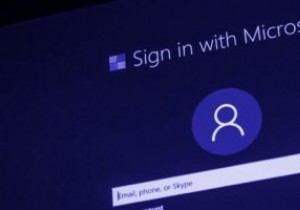 Windows10で表示名を変更する方法
Windows10で表示名を変更する方法Windows 10ユーザーは、名前を表示し、PINまたはパスワードを要求するサインイン画面に精通しています。そのWindows10画面の表示名を変更する必要がある、または変更したい場合はどうなりますか? 変更を完了する手順は、Microsoftアカウントとローカルアカウントのどちらを使用しているかによって異なります。 Microsoftアカウントの表示名を変更する アカウントがMicrosoftアカウントにリンクされている場合は、MicrosoftWebサイトで変更を加える必要があります。アカウントで名前を変更すると、ログインに使用するすべてのデバイスで名前が変更されます。 1. W
-
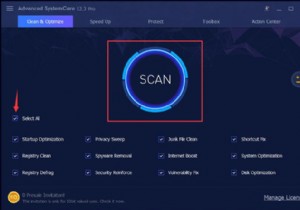 Windows10でディスクスペースを解放する10の方法
Windows10でディスクスペースを解放する10の方法Windows 10には一時ファイル、システムファイル、写真、ビデオ、ドキュメント、プログラム、ソフトウェアが多すぎるため、PCが常にフルディスク使用量になることがあります。 。 特にFallCreatorsUpdate( 1709 )の後 )、Windows 10は、 Cortanaなどのいくつかの新機能を推進しています。 およびOne-drive 、これにより、ハードドライブのフルストレージの可能性が大幅に高まります。 この投稿では、Windows10でディスクスペースを解放または再利用する方法を説明します。 これは主に、すべての一時ファイルといくつかの不要なシステムファイルをクリア
-
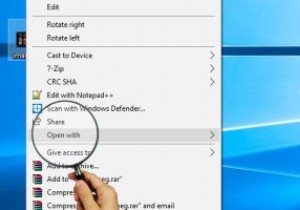 Windows10で「OpenWith」が機能しない問題を修正する方法
Windows10で「OpenWith」が機能しない問題を修正する方法「プログラムから開く」オプションは、10年以上にわたってWindowsプラットフォームの柱であり、Windowsが何を認識していない場合でも、特定のファイルを開くためのデフォルトプログラムを無効にしたり、ファイルにラッチするプログラムを提供したりできます。対象プログラムはです。この機能が機能しなくなると、完全に衰弱したように感じることがあります。 この問題にはさまざまなあいまいな理由がありますが、「OpenWith」が機能しない問題に対するかなり明確な修正がいくつかあります。ここにあります。 あなたは間違いなく正しいプログラムを持っていますか? まず、ファイルを開くために必要なプログラムが
