あなたの質問:Windows 10の累積的なアップグレードを停止するにはどうすればよいですか?
設定で自動更新を無効にする方法
- 設定を開きます。
- [更新とセキュリティ]をクリックします。
- WindowsUpdateをクリックします。
- [詳細オプション]ボタンをクリックします。出典:WindowsCentral。
- [更新の一時停止]セクションで、ドロップダウンメニューを使用して、更新を無効にする期間を選択します。出典:WindowsCentral。
累積的な更新を停止するにはどうすればよいですか?
[更新とセキュリティ]をクリックし、[更新の確認]ボタンの下にある[更新履歴の表示]リンクをクリックします。
- これにより、最近の累積更新およびその他の更新の更新履歴のリストが表示されます。
- ページ上部の[更新のアンインストール]リンクをクリックします。
Windows 10の更新を完全に停止できますか?
サービスを使用してWindows10Updateを無効にします。
次に、[スタートアップの種類]ドロップダウンメニューから[無効]を選択します。 4.完了したら、[OK]をクリックして、PCを再起動します。このアクションを実行すると、Windowsの自動更新が完全に無効になります。
Windows 10 Update 2021を永続的に無効にするにはどうすればよいですか?
ソリューション1。 WindowsUpdateサービスを無効にする
- Win+Rを押して実行ボックスを呼び出します。
- 入力サービス。
- 下にスクロールしてWindowsUpdateを見つけ、ダブルクリックします。
- ポップアップウィンドウで、[スタートアップの種類]ボックスをドロップダウンし、[無効]を選択します。
Windows 10の更新は本当に必要ですか?
Windows 10の更新は安全であるか、Windows 10の更新は不可欠であるか、簡単な答えははい、重要ですなどの質問をしたすべての人にとって、 、そしてほとんどの場合、それらは安全です。これらのアップデートはバグを修正するだけでなく、新しい機能をもたらし、コンピュータが安全であることを確認します。
Windowsが更新でスタックしている場合はどうすればよいですか?
スタックしたWindowsUpdateを修正する方法
- 更新が実際にスタックしていることを確認してください。
- オフにしてからもう一度オンにします。
- WindowsUpdateユーティリティを確認してください。
- Microsoftのトラブルシューティングプログラムを実行します。
- セーフモードでWindowsを起動します。
- システムの復元に戻ります。
- WindowsUpdateファイルのキャッシュを自分で削除します。
- 徹底的なウイルススキャンを開始します。
[トラブルシューティング]>[詳細オプション]に移動し、[更新のアンインストール]をクリックします 。これで、最新の品質アップデートまたは機能アップデートをアンインストールするオプションが表示されます。アンインストールすると、Windowsを起動できるようになります。注:コントロールパネルのように、インストールされているアップデートのリストは表示されません。
Windows Updateの再起動をキャンセルするにはどうすればよいですか?
オプション1:WindowsUpdateサービスを停止する
- 実行コマンド(Win + R)を開き、次のように入力します:services。 mscとEnterキーを押します。
- 表示されるサービスリストから、WindowsUpdateサービスを見つけて開きます。
- [スタートアップの種類]([全般]タブの下)で、[無効]に変更します
- 再起動します。
Windows Updateをオフにするにはどうすればよいですか?
Windows Serverおよびワークステーションの自動更新を手動で無効にするには、以下の手順に従います。
- [スタート]>[設定]>[コントロールパネル]>[システム]をクリックします。
- [自動更新]タブを選択します。
- [自動更新をオフにする]をクリックします。
- [適用]をクリックします。
- [OK]をクリックします。
MicrosoftはWindows11をリリースしていますか?
Windows 11は間もなくリリースされますが、リリース日にオペレーティングシステムを入手できるのは一部のデバイスのみです。 Insider Previewビルドの3か月後、Microsoftはついに2021年10月5日にWindows11をリリースします。 。
アプリの自動更新をオフにするにはどうすればよいですか?
Androidデバイスで自動更新をオフにする方法
- AndroidデバイスでGooglePlayストアアプリを開きます。
- 左上の3つのバーをタップしてメニューを開き、[設定]をタップします。
- 「アプリの自動更新」という言葉をタップします。
- [アプリを自動更新しない]を選択し、[完了]をタップします。
-
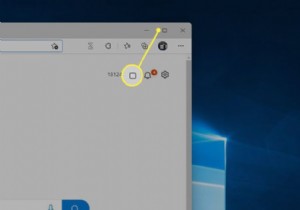 Windows11でスナップレイアウトを使用して画面を分割する方法
Windows11でスナップレイアウトを使用して画面を分割する方法知っておくべきこと ウィンドウの最大化の上にマウスカーソルを置きます ボタン。 スナップレイアウトオプションのメニューが表示されます。好みのオプションを選択してください。 スナップフライアウトでウィンドウを選択して、追加のウィンドウをスナップします。 Windows 11には、スナップレイアウトと呼ばれるマルチタスク機能が含まれています。この機能は、開いているウィンドウを整理するための新しいオプションを提供します。 Windows11でスナップレイアウトを使用して画面を分割する方法は次のとおりです。 Windows11でスナップレイアウトを使用して画面を分割する方法 スナップレイア
-
 Windows10でデフォルトのゲームDVRフォルダを変更する方法
Windows10でデフォルトのゲームDVRフォルダを変更する方法Windows 10で、MicrosoftはGameDVRと呼ばれる新機能を導入しました。このシンプルな機能を使用すると、ゲームプレイをすばやく記録できます。録画後、後で使用するためにそれらのビデオを保存したり、YouTube、Facebook、Twitterなどのお気に入りのプラットフォームで共有したりできます。ゲームの他に、ゲームDVR機能をシンプルで迅速な画面録画ソフトウェアとして使用することもできます。 デフォルトでは、ゲームDVRを使用して録画されたビデオは、Cドライブの「ビデオ」フォルダーに自動的に保存されます。ゲームをたまに録画するか、Cドライブの容量が十分に大きい場合を除いて
-
 生産性を向上させる4つのWindowsアプリケーション
生産性を向上させる4つのWindowsアプリケーション箱から出してすぐに、Windowsは、作業をすばやく実行したい状況に最適なオペレーティングシステムです。しかし、いくつかの簡単なアプリケーションの助けを借りて、実際に自分自身を整理し、生産性を高めることができることをご存知ですか?多くの人が、仕事のどこかでコンピューターを使用しています。この場合、時間外にできる限り毎秒絞ることが重要です。以下は、それを実現するのに役立つ4つのWindowsアプリケーションです! 1。 PasteBinのデスクトップアプリケーション あなたがプロのプログラマーであれば、チーム内の他の人と一緒に仕事をしている可能性があります。サーバーにコミットする前に、コード
