Windows 10でタスクマネージャーのロックを解除するにはどうすればよいですか?
Ctrl + Shift + Escを押してタスクマネージャーを選択する、Windowsキー+ Rを押してtaskmgrと入力してEnterキーを押すなど、さまざまな方法でアクセスできます。
タスクマネージャを開きます。 Ctrl + Alt + Delを押します キーボード上。これらの3つのキーすべてを同時に押すと、フルスクリーンメニューが表示されます。 Ctrl + Alt+Escを押してタスクマネージャーを起動できる場合もあります。
レジストリキーがあります タスクマネージャが無効になりますが、無効に設定された方法や理由は必ずしも明確ではありません。 …多くの場合、問題はスパイウェアに関連しているため、コンピュータもスキャンする必要があります。
タスクマネージャーが管理者によって無効にされているとはどういう意味ですか?
管理者によってタスクマネージャが無効にされたというエラーは、次の理由で発生する可能性があります。 アカウントはローカルグループポリシーまたはドメイングループポリシーによってブロックされています 。一部のレジストリ設定により、タスクマネージャを使用できなくなります。
タスクバーは「自動非表示」に設定できます
これにより、タスクバーも表示されます。表示されたタスクバーを右クリックして、[タスクバーの設定]を選択します。 [デスクトップモードでタスクバーを自動的に非表示にする]トグルをクリックします オプションを無効にするか、「タスクバーをロックする」を有効にします。
タスクマネージャーを手動で復元する
- Windows + Rをクリックし、「gpedit」と入力します。 …
- ユーザー構成(左側)を見つけてクリックします。
- [管理用テンプレート]→[システム]→[CTRL+ALT+DELETE]オプションに移動します。 …
- (右側にある)[タスクマネージャーの削除]を見つけて右クリックし、[プロパティ]を選択します。
- [未構成]を選択して、[OK]をクリックします。
無効なタスクマネージャーを有効にするにはどうすればよいですか?
左側のナビゲーションペインで、[ユーザーの構成]>[管理用テンプレート]>[システム]>[Ctrl + Alt+Delオプション]に移動します。次に、右側のペインで、[タスクマネージャーの削除]アイテムをダブルクリックします 。ウィンドウがポップアップ表示されるので、[無効]または[未構成]オプションを選択する必要があります。
はいの場合は、[ユーザーの構成]->[管理用テンプレート]->[システム]-> Ctrl + Alt + Deleteに移動します。 オプションを選択し、[タスクマネージャーの削除]を[未構成]に設定します。レジストリエディタを有効にするには、[ユーザーの構成]->[管理用テンプレート]->[システム]に移動し、[レジストリ編集ツールへのアクセスを禁止する]を[未構成]に設定します。よろしく。
タスクマネージャーが応答していません 別の理由で
[ユーザーの構成]>[管理用テンプレート]>[システム]>[Ctrl+ Alt+Deleteオプション]>[タスクマネージャーの削除]に移動します。それを右クリック>[編集]>[未構成]を選択>[適用]-[OK]-[終了]をクリックします。コンピューターを再起動して、問題が解決するかどうかを確認してください。
特定のプロセスの詳細にアクセスする必要がある場合は、[プロセス]タブで右クリックまたは長押ししてから、[詳細に移動]をクリックまたはタップして開きます。 [詳細]タブ。
タスクマネージャーを無効にすることは、ウイルスが感染に対処することを困難にする1つの方法です。先に進む前に、完全で最新のアンチウイルススキャンを実行する必要があります。 あなたのマシン。 &ウイルスを削除してみてください。そうしないと、タスクマネージャが再び無効になります。
キーボードショートカットを使用します。タスクマネージャを開く最も簡単で最速の方法は、専用のキーボードショートカットを使用することです。 Ctrl + Shift+Escキーを押すだけです。 同時に、タスクマネージャがポップアップします。
Windows 10、タスクバーがフリーズしました
- Ctrl + Shift+Escを押してタスクマネージャーを開きます。
- [プロセス]メニューの[Windowsプロセス]の見出しの下で、Windowsエクスプローラーを見つけます。
- それをクリックしてから、右下の[再起動]ボタンをクリックします。
- 数秒でエクスプローラーが再起動し、タスクバーが再び機能し始めます。
Windows 10でタスクバーを修正するにはどうすればよいですか?
必要な手順は次のとおりです:
- [Ctrl]、[Shift]、[Esc]を同時に押します。
- [プロセス]機能で、[Windowsエクスプローラー]オプションを見つけて右クリックします。
- タスクはすぐに再起動します。タスクバーをチェックして、Windowsエクスプローラーを再起動した後に完全な機能に戻っているかどうかを確認します。
-
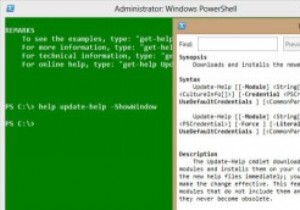 PowerShellヘルプシステムを効果的に使用する方法
PowerShellヘルプシステムを効果的に使用する方法PowerShellヘルプシステムは、PowerShellを効果的に使用するために必要な最も便利なものです。 PowerShellはグラフィカルインターフェイスのないシェルであるため、凝ったボタンやメニューは表示されません。代わりに、結果を表示するためにコマンドを入力する必要があります。ここでヘルプシステムが役立ちます。ヘルプシステムは、ユーザーが必要なコマンドを完了したり、コマンドを検索して作業を完了したりするのに役立ちます。 PowerShellバージョン2または3? [powershell.exe]に移動すると、PowerShell 3が開きます。PowerShell2を開く場合は、
-
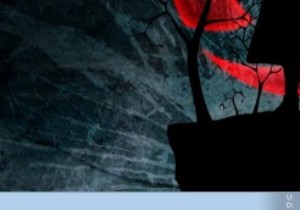 KeyFreeze –画面をロックせずにキーボードとマウスをロックするシンプルなアプリ
KeyFreeze –画面をロックせずにキーボードとマウスをロックするシンプルなアプリすべてのWindowsユーザーにとって、「Win + L」は、システムをロックして不正なアクティビティからシステムを保護するための便利なショートカットです。このアクションは便利ですが、画面を含むシステム全体をロックします。ただし、キーボードとマウスだけをロックしたいが、画面はロックしたくない場合があります。これには、映画を見ているときに子供がシステムをいじるのをブロックしたり、コンピューターでのアクティビティの進行状況を追跡したりすることなどが含まれますが、これに限定されません。 理由が何であれ、Windows用のアプリは常に存在し、BlueLife KeyFreezeは、タスクをシンプルか
-
 WindowsでSmartScreenフィルターを無効にする方法
WindowsでSmartScreenフィルターを無効にする方法Windows10のMicrosoftDefenderSmartScreenフィルターは、閲覧するWebサイトや使用するアプリケーションでのフィッシングやマルウェアからPCを保護するのに役立ちます。 SmartScreenを「常時オン」にしておくことをお勧めします。これは、検出できない脅威からデバイスを保護する最も簡単な方法だからです。ただし、この設定を一時的に無効にして、安全であることがわかっているがSmartScreenによってフラグが付けられているゲームまたはアプリケーションをダウンロードしたい場合があります。次のガイドは、Windows10でSmartScreenフィルターを無効に
