よくある質問:Windows 10のプロダクトキーを返却できますか?
Windows 10キーを返金できますか?
返品ポリシーでは、購入から30日以内にほとんどの商品を返品できます。 ただし、ソフトウェアプロダクトアクティベーションキーは使用できませんでした。
Microsoftのプロダクトキーを返品できますか?
PKCの購入を「後悔」した場合は、返品できます。ライセンス条項に同意しない場合は、ソフトウェアを使用しないでください。代わりに、プロダクトキーカードを購入場所に返却してください。 払い戻しまたはクレジットの場合。
Windows 10のプロダクトキーを再利用するとどうなりますか?
Windows 10のリテールライセンスを取得した場合は、プロダクトキーを別のデバイスに転送する権利があります。 …この場合、プロダクトキーは譲渡できません 、および別のデバイスをアクティブ化するためにそれを使用することは許可されていません。
プロダクトキーを回復できますか?
NirSoftのProduKeyを使用する プロダクトキーを回復するには(PCを起動できない場合でも)プロダクトキーにアクセスする最も簡単な方法は、サードパーティのユーティリティを使用することです。NirSoftほど優れた製品はありません。 …ProduKeyをダウンロードして解凍し、実行するだけで、すべてのプロダクトキーをすぐに確認できます。
Micro Centerの返品ポリシーとは何ですか?
Micro Centerの一般的な返品ポリシーでは、購入日から30日以内の返品が許可されています (「出荷日」または「配達日」ではありません)。休日の返品ポリシーはありません。 Micro Centerの返品ポリシーには「返品手数料」という用語は記載されておらず、オンラインで購入した商品はどのMicroCenterストアにも返品できます。
Microsoftが返金するのにどのくらい時間がかかりますか?
払い戻しは通常、 3〜5営業日以内に処理されます 私たちがあなたのアイテムを受け取り、それが返品の対象であるとわかった後。払い戻しは元の支払いオプションに適用されます。払い戻しのステータスは、注文履歴ページで確認できます(詳細)。
Microsoft Officeを返品できますか?
オンラインでMicrosoftStoreから購入したWindowsOS、Microsoft Officeなどのソフトウェアアプリケーションは、返品、交換、または返金の対象となる場合があります 。払い戻しは承認の対象であり、プロセスが完了するまでに数日かかる場合があることに注意してください。
Microsoftサブスクリプションをキャンセルするにはどうすればよいですか?
他のMicrosoftサブスクリプションをキャンセルする
- [サービスとサブスクリプション]に移動し、サブスクリプションの購入に使用したMicrosoftアカウントでサインインします。 …
- サブスクリプションを見つけて、[管理]を選択します。 …
- 次のページで、[キャンセル]を選択します(サブスクリプションの種類によっては、[アップグレード]または[キャンセル]と表示される場合があります)。
両方で同じプロダクトキーを使用できます またはディスクのクローンを作成します。
Windows 10キーは何回使用できますか?
1. ライセンスにより、Windowsを一度に*1台の*コンピューターにのみインストールできます 。 2. Windowsの製品版をお持ちの場合は、インストールをあるコンピューターから別のコンピューターに移動できます。
Windowsのプロダクトキーは何回使用できますか?
このソフトウェアは、ライセンスを取得したコンピューターで一度に最大2つのプロセッサーで使用できます。 。これらのライセンス条項に別段の定めがない限り、他のコンピューターでソフトウェアを使用することはできません。
-
 Windows11タスクバーを使用およびカスタマイズするための24のベストヒント
Windows11タスクバーを使用およびカスタマイズするための24のベストヒントWindows11はWindows10に比べて興味深い改善をもたらしますが、そのタスクバーは以前のバージョンと比較して一部のユーザーにとって大きな失望でした。たとえば、その位置を下から反対側に変更したり、アイコンのサイズを変更したりすることはできません。ただし、タスクバーをカスタマイズして、以下のヒントを使用してプロのように使用することはできます。 1。タスクバーの設定をすばやく開く 任意の画面からタスクバー設定をすばやく開くには、タスクバーを右クリックして、メニューから[タスクバー設定]を選択します。 または、「Windows設定→個人設定→タスクバー」に移動して、タスクバー設定
-
 TinySpellを使用したWindowsアプリケーションへのスペルチェックの追加
TinySpellを使用したWindowsアプリケーションへのスペルチェックの追加多くの人が「哲学」という単語のつづりさえ知らないことがわかりました。 「。おそらく、あなたは自分がそのような人々の1人であることを認識しており、使用するすべてのWindowsアプリケーションでスペルチェッカーを使用できると考えています。あなたが強いスペラーであっても、特に私のような電池切れのひどいキーボードを持っている場合は、1000語で1つか2つの単語を間違って綴る可能性があるという事実を無視することはできません。誰もがスペルでしゃっくりするすべての単語の下にある赤い線を利用できると思います。スペルミスのある法定請求書を提出したくないのではないでしょうか? TinySpellが救助に来る
-
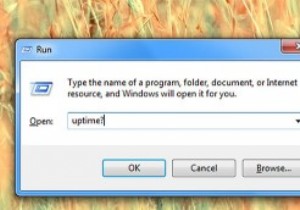 WindowsおよびLinuxコンピューターの稼働時間とインストール日を確認する方法
WindowsおよびLinuxコンピューターの稼働時間とインストール日を確認する方法コンピューターを24時間年中無休で実行する必要がある場合は、最後の起動からコンピューターが実行されている時間を知りたいと思うでしょう。これは、コンピューターでサーバーを実行している場合に特に重要です。インストール日は、システムが更新/古くなっているかどうかを確認するのにも役立ちます。このクイックガイドでは、WindowsおよびLinuxコンピューターの稼働時間とインストール日を確認する方法を紹介します。 Windowsコンピュータの稼働時間を見つける Windows環境での稼働時間の統計を見つけるのは非常に簡単です。タスクバーを右クリックし、オプションのリストから[タスクマネージャー]を選択
