BIOSでNvidiaGPUを有効にするにはどうすればよいですか?
BIOS画面から、ビデオグループを展開します。 SwitchableGraphicsを選択します。画面の右側にある[切り替え可能なグラフィックを有効にする]チェックボックスをオフにします。右下の[適用]を選択します。
Nvidiaグラフィックカードを有効にするにはどうすればよいですか?
解決策
- デスクトップを右クリックして、NIVIDIAコントロールパネルを選択します。
- [3D設定の管理]を選択します。 [優先グラフィックプロセッサ]で[高性能NVIDIAプロセッサ]を選択します。その後、システムがタスクを実行するときにグラフィックカードが使用されます。
BIOSにグラフィックカードを認識させるにはどうすればよいですか?
マイグラフィックカードを検出する ( BIOS )
On- board などのセクションが見つかるまで、矢印キーを使用してセットアップメニューをナビゲートします。 デバイス、統合周辺機器、アドバンストまたはビデオ。 グラフィックカードを有効または無効にするメニューを探します 検出。無効になっている場合は、メニューを使用して有効にします。それ以外の場合はそのままにしておきます。
GPUがBIOSに表示されないのはなぜですか?
したがって、問題はマザーボードがそうではないということです。 GPUを検出しているか、GPUの初期化に失敗しています。 BIOS設定に入り、iGPUを無効にするか、デフォルトをPCIeに設定してみます。 GPUまたはiGPUのいずれにもビデオがない場合は、CMOSを再度リセットすることもできます。また、GPUがスロット内で完全に同じ高さであることを確認してください。
GPUを有効にするにはどうすればよいですか?
グラフィックカードを有効にする方法
- 管理者としてPCにログインし、コントロールパネルに移動します。
- [システム]をクリックしてから、[デバイスマネージャ]リンクをクリックします。
- ハードウェアのリストでグラフィックカードの名前を検索します。
- ヒント。
GPUが検出されないのはなぜですか?
グラフィックカードが検出されない最初の理由は、グラフィックカードのドライバが正しくないか、故障しているか、古いモデルであるためである可能性があります。 。これにより、グラフィックカードが検出されなくなります。これを解決するには、ドライバーを交換するか、ソフトウェアアップデートがある場合はドライバーをアップデートする必要があります。
GPUが使用されていないのはなぜですか?
ディスプレイがグラフィックカードに接続されていない場合、使用されません 。これはWindows10で非常に一般的な問題です。Nvidiaコントロールパネルを開き、[3D設定]> [アプリケーション設定]に移動し、ゲームを選択して、優先するグラフィックスデバイスをiGPUではなくdGPUに設定する必要があります。
Nvidiaグラフィックカードが検出されないのはなぜですか?
このグラフィックカードが検出されないという問題は、間違ったグラフィックドライバを使用しているか、古くなっている場合に発生する可能性があります 。したがって、グラフィックドライバを更新して、問題が解決するかどうかを確認する必要があります。 …DriverEasyはシステムを自動的に認識し、適切なドライバーを見つけます。
ドライバーなしでグラフィックカードを見つけるにはどうすればよいですか?
デバイスを右クリックして、[プロパティ]をクリックします。詳細タブをクリックします。 ベン はベンダーの略であるため、ATI / AMD、nvidia、Intelが最も一般的です。 DevはデバイスIDです。
ビデオカードの問題のトラブルシューティング方法
- 修正#1:最新のマザーボードチップセットドライバをインストールします。
- 修正#2:古いディスプレイドライバーをアンインストールしてから、最新のディスプレイドライバーをインストールします。
- 修正#3:サウンドシステムを無効にします。
- 修正#4:AGPポートの速度を低下させます。
- 修正#5:デスクファンを装備してコンピュータに吹き込みます。
Intelの代わりにNvidiaGPUを使用するにはどうすればよいですか?
デフォルトに設定する手順は次のとおりです。
- 「Nvidiaコントロールパネル」を開きます。
- [3D設定]で[3D設定の管理]を選択します。
- [プログラム設定]タブをクリックし、ドロップダウンリストからグラフィックカードを選択するプログラムを選択します。
- ドロップダウンリストで[優先グラフィックプロセッサ]を選択します。
GPUが非常に遅いのはなぜですか?
グラフィックやテクスチャを処理するときにデバイスが過負荷になると、GPUからラグが発生することがあります。 過度の熱とパフォーマンスの要求 ほとんどのグラフィックカードの速度が低下し、処理エラーが表示される可能性があります。 …グラフィックカードのドライバを利用可能な最新バージョンに更新します。
グラフィックカードが有効になっているかどうかを確認するにはどうすればよいですか?
[開く]ボックスに、「dxdiag」と入力します (引用符は含みません)、[OK]をクリックします。 DirectX診断ツールが開きます。 [表示]タブをクリックします。 [表示]タブでは、グラフィックカードに関する情報が[デバイス]セクションに表示されます。
-
 Windows10でテキスト候補を有効または無効にする方法
Windows10でテキスト候補を有効または無効にする方法スマートフォンのキーボードのおかげで、提案をテキストで送信することに慣れています。次に入力したいものを表示する小さなポップアップは、時間の節約になります。ただし、言語を混合している場合は、煩わしいこともあります。 幸い、Windows 10のテキスト候補は、ハードウェアキーボードとソフトウェアキーボードの両方で簡単に有効または無効にできます。 Windows10でテキストの提案を切り替える方法 テキストの提案は、貧弱なスペラーにとって便利な助けになります。また、Windows 10のハードウェアキーボードとソフトウェアキーボードの両方を使用してテキスト入力を高速化することもできます。テキス
-
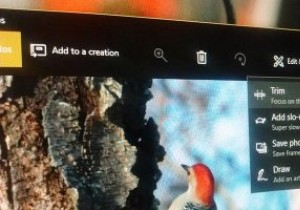 サードパーティのアプリを使用せずにWindows10でビデオをトリミングする方法
サードパーティのアプリを使用せずにWindows10でビデオをトリミングする方法インターネットからビデオをダウンロードする場合、イントロとアウトロが含まれている可能性が高くなります。これは、ほとんどのビデオ曲やアルバムに特に当てはまります。これは大したことではありませんが、実際のビデオを楽しみたいときに毎回、厄介なイントロやアウトロを見るのは非常に不快な場合があります。 一般に、数回クリックするだけでビデオの不要な部分をトリミングするための無料のツールがたくさんあります。ただし、FallCreatorsアップデートでWindows10を使用している場合は、サードパーティのアプリを使用する必要はありません。組み込みの写真アプリと映画&テレビアプリを使用して動画をトリミング
-
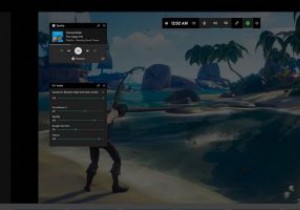 Windows10で画面を記録する方法
Windows10で画面を記録する方法Windows 10で画面を記録することは、ライブゲーム、アプリ、または開いているブラウザーウィンドウのすべてのインスタンスをキャプチャする唯一の方法です。これらのスクリーンショットは、MP4およびその他のビデオ形式で自動的に保存され、Facebook、YouTube、およびその他の宛先にブロードキャストできます。 この記事では、Xboxゲームバーなどのネイティブアプリやサードパーティのアプリを使用してWindows10画面を記録するための最良の方法について説明します。 1。 AMDRadeonソフトウェアを使用する AMDグラフィックカードの誇り高い所有者である場合、ドライバと付属の
