Windows 10で解像度を変更できないのはなぜですか?
Windows 10では画面解像度を変更できません。この問題の主な理由は、ドライバーの設定ミスです。ドライバーは互換性がなく、安全を確保するために低い解像度を選択する場合があります。それでは、最初にグラフィックスドライバーを更新するか、前のバージョンにロールバックしましょう。
Windows 10で解像度を変更できないのはなぜですか?
Windows 10でディスプレイの解像度を変更できない場合は、ドライバーに一部の更新がない可能性があることを意味します。 。 …ディスプレイの解像度を変更できない場合は、互換モードでドライバをインストールしてみてください。 AMD Catalyst Control Centerでいくつかの設定を手動で適用することは、もう1つの優れた修正です。
Windows 10で解像度のロックを解除するにはどうすればよいですか?
[スタート]ボタンをクリックします。
- 設定アイコンを選択します。
- システムを選択します。
- [ディスプレイの詳細設定]をクリックします。
- [解像度]の下のメニューをクリックします。
- 必要なオプションを選択します。横に(推奨)があるものを使用することを強くお勧めします。
- [適用]をクリックします。
Windows 10で別の解像度を強制するにはどうすればよいですか?
デスクトップを右クリックして、「インテルグラフィックス設定」を選択します。 」。簡単な表示設定の場合は、[一般設定]ページにとどまり、[解像度]ドロップダウンメニューを調整できます。カスタム設定が必要な場合は、[カスタムディスプレイ]を選択すると、過熱などのリスクに関する警告が表示されます。
解像度がグレー表示されるのはなぜですか?
この問題は主に、古いまたは破損したディスプレイアダプタまたはグラフィックドライバが原因であるためです。 、最初に行う必要があるのはそれを更新することです。最初にグラフィックドライバをアンインストールしてから、最新バージョンを再インストールする必要があります。
Valorantの解像度を修正するにはどうすればよいですか?
VALORANT設定に移動し、グラフィック設定を少し調整することで、ワイドスクリーンモニターのオーバーストレッチの問題を非常に簡単に修正できます。 事前設定された解像度を2,560x1,440 16:9に変更します 、ゲームがストレッチモードから切り替わることがわかります。
画面の解像度がこれ以上高くならないのはなぜですか?
Windowsで画面の解像度を上げることができない場合は、システムでビデオドライバが破損または欠落している可能性があります 。 …デバイスマネージャを開き、ビデオカードやその他のデバイスに競合や問題が表示されていないことを確認します。また、その他のデバイスカテゴリがないことを確認してください。
モニターの解像度を変更できないのはなぜですか?
Windows 10では画面解像度を変更できません。この問題の主な理由は、ドライバーの設定ミスです。 。ドライバーは互換性がなく、安全を確保するために低い解像度を選択する場合があります。それでは、最初にグラフィックスドライバーを更新するか、前のバージョンにロールバックしましょう。
解像度を1920×1080に上げるにはどうすればよいですか?
手順は次のとおりです:
- Win+Iホットキーを使用して設定アプリを開きます。
- アクセスシステムカテゴリ。
- 下にスクロールして、[表示]ページの右側にある[表示解像度]セクションにアクセスします。
- [ディスプレイの解像度]で使用できるドロップダウンメニューを使用して、1920×1080の解像度を選択します。
- [変更を保持]ボタンを押します。
Windows 10ラップトップの1366×768で1920×1080の解像度を取得するにはどうすればよいですか?
返信(6)
- デスクトップを右クリックして、[表示設定]を選択します。
- [ディスプレイの詳細設定]をクリックします。
- [解像度]で、ドロップダウン矢印をクリックして、1920x1080を選択します。
- [マルチディスプレイ]で、ドロップダウン矢印をクリックし、[これらのディスプレイを拡張する]を選択します。
- [適用]をクリックします。
画面の解像度を強制的に上げるにはどうすればよいですか?
画面の解像度を変更するには
、[コントロールパネル]をクリックし、[外観とカスタマイズ]で[画面解像度の調整]をクリックします。 。 [解像度]の横にあるドロップダウンリストをクリックし、スライダーを目的の解像度に移動して、[適用]をクリックします。
画面の解像度を強制するにはどうすればよいですか?
コントロールパネルアプリで、コントロールパネルの外観とPersonalizationDisplayScreenの解像度に移動します [詳細設定]をクリックします。これにより、ディスプレイアダプタの設定が開きます。残りのプロセスは変更されません。 [アダプタ]タブの[すべてのモードを一覧表示]ボタンをクリックし、解像度を選択して適用します。
Windowsに解像度を変更させるにはどうすればよいですか?
Windows 10でカスタム解像度を設定するにはどうすればよいですか?
- デスクトップを右クリックして、NVIDIAコントロールパネルを選択します。
- 左側のパネルの[表示]で、[解像度の変更]をクリックします。
- 右側のセクションで少しスクロールし、[解像度の選択]で[カスタマイズ]ボタンをクリックします。
それでも問題が解決しない場合は、モニタードライバーとグラフィックスドライバーを更新してください 。障害のあるモニタードライバーとグラフィックスドライバーは、このような画面解像度の問題を引き起こします。したがって、ドライバーが最新であることを確認してください。 PCの製造元のWebサイトにアクセスして、モニターとビデオカードの最新のドライバーを確認できます。
モニター設定を変更するにはどうすればよいですか?
プライマリモニターとセカンダリモニターを設定する
- デスクトップを右クリックして、「表示」を選択します。 …
- ディスプレイから、メインディスプレイにしたいモニターを選択します。
- 「これをメインディスプレイにする」というチェックボックスをオンにします。もう一方のモニターは自動的にセカンダリディスプレイになります。
- 終了したら、[適用]をクリックします。
-
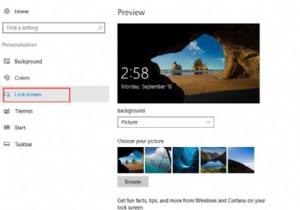 Windows10でロック画面をカスタマイズする方法
Windows10でロック画面をカスタマイズする方法ロック画面は、Windows 10の背景画像やスライドショーだけでなく、ウィジェット、通知、アプリケーションの詳細情報、カスタム壁紙を表示する機能も備えています。 Cortanaにもアクセスできます この画面から直接。ですから、あなたはそれを知る必要があります。次に、Windows10でロック画面を調整する方法を説明します。 コンテンツ: Windows 10でカスタムロック画面を設定するには? Windows 10で画面タイムアウト設定を調整する方法は? Cortanaロック画面を設定する方法 スクリーンセーバーの設定を調整する方法 Windows 10でカスタ
-
 Windows10コンピューターのデフォルトの場所を設定する方法
Windows10コンピューターのデフォルトの場所を設定する方法お住まいの地域に固有の機能を提供できるように、現在地にアクセスする必要のあるアプリはたくさんあります。たとえば、特定の場所のみにサービスを提供するサービスがある場合、最初にコンピュータ上の現在地をチェックして、それらのサービスが適用されているかどうかを確認する必要があります。 これらのアプリに必要な位置データを取得するために、コンピューターはさまざまな方法を使用して現在の位置を特定します。 Wi-Fiなどを使用して現在地を特定し、そのデータを必要とするアプリに提供します。多くの場合、さまざまな理由でコンピュータが現在地を特定できないことがあります。その場合は、デフォルトの場所を設定できます。
-
 Windows10のスリープ設定を変更する方法
Windows10のスリープ設定を変更する方法これはWindows10に固有の電源設定ですが、Windows 10では、スリープ設定がWindows7/8の設定とは異なります。場合によっては、コンピューターをそのままにしておく必要がある場合は、コンピューターをシャットダウンする必要はありません。スリープモードにすることができます。このモードでは、Windows 10は、電力エネルギーをあまり浪費することなく、できるだけ早くログインできます。 ただし、十分に注意すれば、PCの電源をオンに保つために選択できる電源設定には、スリープと休止状態の2つがあることがわかります。 この投稿では、それらの違いと、Windows 10でスリープまたは休
