Androidでアプリを更新してみませんか?
[設定]をクリックします。 [一般設定]で、[自動更新]アプリをタップします。プロンプトには、ここに3つのオプションが表示されます。アプリを自動更新しない–このオプションをタップすると、デバイスにインストールされているすべてのアプリが自動更新されなくなります。
特定のアプリがAndroidを更新しないようにするにはどうすればよいですか?
Androidで特定のアプリの自動更新を無効にする方法
- GooglePlayストアを開きます。
- 左上のハンバーガーアイコンをタップして、[マイアプリとゲーム]を選択します。 …
- または、検索アイコンを押して、アプリの名前を入力するだけです。
- アプリページが表示されたら、右上の3つのドットのアイコンを押します。
- 自動更新のチェックを外します。
アプリが更新されないようにするにはどうすればよいですか?
更新を有効にする オンまたはオフの場合は、次の手順に従います。
- GooglePlayを開きます。
- 左上のハンバーガーアイコン(3本の横線)をタップします。
- [設定]をタップします。
- 自動更新のアプリをタップします 。
- アプリの自動更新を無効にするには 、実行を選択します アプリを自動更新しない 。
Androidはアプリを自動的に更新しますか?
アップデートが利用可能になると、アプリは自動的にアップデートされます 。自動更新をオフにするには、[自動更新を有効にする]をオフにします。
Google Playで自動更新をオフにするにはどうすればよいですか?
GooglePlayストアでアプリの自動更新をオフにする方法
- [Playストア]を開き、左上のメニューアイコンをタップします。
- [設定]>[アプリの自動更新]をタップします。
- [アプリを自動更新しない]を選択し、[完了]をタップします。
Samsungにアプリを自動的に更新させるにはどうすればよいですか?
個々のAndroidアプリを自動的に更新する
- GooglePlayストアアプリを開きます。
- 右上のプロフィールアイコンをタップします。
- [アプリとデバイスの管理]をタップします。
- [管理]を選択します。更新するアプリ。
- もっとタップします。
- 自動更新を有効にするをオンにします。
Androidがアプリを自動的に更新しないのはなぜですか?
このような場合、最初に確認する必要があるのは、Playストアにアクセスし、上部の検索バーにあるプロフィールアイコンをタップして、[設定]を開くことです。次に、「アプリの自動更新」が「任意のネットワーク経由」に設定されていることを確認します または少なくとも「Wi-Fi経由のみ」。 …これにより、一部の重要なアプリ機能が妨げられる場合があります。
AndroidシステムのWebViewが更新されないのはなぜですか?
Google Playストアアプリを再起動し、ChromeとAndroidシステムのWebViewアプリを更新してみてください。ストレージデータを消去したため、Playストアアプリの起動に時間がかかる場合があります。それでも問題が解決しない場合は、キャッシュとストレージをクリアする GooglePlayサービスも同様です。
Androidでアプリを自動的に起動するにはどうすればよいですか?
再起動するたびに起動するようにアプリケーションを構成するには:
- [ランチャー]>[Powertools]>[自動実行の構成]を選択します。
- 通常の画面から、必要なアプリケーションをロングタップします。
- [はい]を選択して、アプリケーションを自動実行リストに追加します。
- 選択したアプリケーションが自動実行リストに含まれていることを確認します。
アプリを更新し続ける必要があるのはなぜですか?
開発者が適切と見なした場合、アプリのアップデートは頻繁にリリースされます。通常、セキュリティ修正またはUI/UXの改善が含まれています 。あなたが見ているものは正常です。更新するたびにアプリのバージョン番号を確認することで、それを確認できます。
Androidでアプリを更新する必要がありますか?
最新のAndroidバージョンを使用し、すべてのアプリを最新の状態に保つことでAndroidスマートフォンをマルウェア攻撃から保護できると思われる場合は、間違っている可能性があります 。 Check Point Researchのレポートによると、GooglePlayストアで最近公開されたアプリでも既知の脆弱性が続く可能性があります。
Androidにアプリをダウンロードできないのはなぜですか?
技術的な修正:Androidスマートフォンにアプリをダウンロードできない場合の対処方法
- 強力なWi-Fiまたはモバイルデータ接続があることを確認してください。 …
- Playストアのキャッシュとデータをクリアします。 …
- アプリを強制停止します。 …
- Playストアのアップデートをアンインストールしてから、再インストールします。 …
- デバイスからGoogleアカウントを削除してから、再度追加します。
-
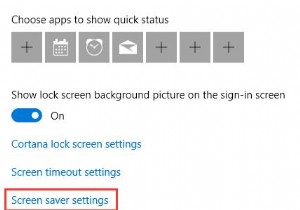 Windows 10でスクリーンセーバーの設定を変更するにはどうすればよいですか?
Windows 10でスクリーンセーバーの設定を変更するにはどうすればよいですか?Windows 10スクリーンセーバーは、パスワードを使用してPCを保護したり、動画やパターンでコンピューターを装飾したりするために、ほとんどのユーザーが望んでいるものです。 コンテンツ: 概要 スクリーンセーバーとは何ですか? Windows 10にはスクリーンセーバーがありますか? Windows 10でスクリーンセーバーをオンにするにはどうすればよいですか? Windows 10のスクリーンセーバーを変更するには? スクリーンセーバーWindows10をインストールするにはどうすればよいですか? Windows10でスクリーンセーバーを長持ちさせる方法
-
 Windows10で高度なスタートアップオプションを開く3つの方法
Windows10で高度なスタートアップオプションを開く3つの方法Windowsの高度な起動オプションは新しいものではありません。 Windowsのインストールの修復、Windows 10のリセットまたは復元、診断の実行、UEFI設定のオープン、コマンドプロンプトへのアクセスなどに使用できるさまざまなオプションを提供します。これは便利ですが、初心者ユーザーにとっては非常に面倒な場合があります。高度な起動オプションにアクセスします。幸い、高度な起動オプションにアクセスするには複数の方法があります。高度な起動オプションにアクセスする必要がある場合は、次の方法でアクセスできます。 設定ウィンドウから Windows 10の詳細オプションにアクセスする最初の最も簡
-
 Windows用の最高の画面記録ソフトウェアの5
Windows用の最高の画面記録ソフトウェアの5「Let’sPlay」の動画でいっぱいの自分のYouTubeチャンネルを始めたいですか? SteamのトリプルAの大ヒット作に興味がありませんか?ソフトウェアチュートリアルビデオを作成してみませんか?または、独自のアプリケーションの1つを披露するデモビデオを作成しますか?答えが「はい」の場合、信頼性の高い高品質のスクリーンレコーダーを求めています。幸いなことに、そこにはたくさんの人がいます。ただし、すべてが素晴らしいわけではありません。 最も基本的なスクリーンレコーダーはまさにそれを行います–画面にあるものは何でも記録します。 「壊れていない場合は修正しない」アプローチを採用しているものもあ
