Windows 7アップグレードをインストールするにはどうすればよいですか?
Windows 7に無料でアップグレードできますか?
無料でアップグレードするには、 Windows Media Creation Toolを使用して、そこからアップグレードすることを選択します 。 Windows 7(またはWindowsライセンスキーを入力してください。まもなくWindows10が無料で実行されるはずです。
Windows7からWindows10に無料でアップグレードできますか?
その結果、Windows7またはWindows8.1からWindows10にアップグレードして、無料のデジタルライセンスを請求することができます。 最新のWindows10バージョンでは、フープを飛び越える必要はありません。
2020年以降もWindows7をインストールできますか?
サポート終了後もWindows7をインストールしてアクティブ化できます;ただし、セキュリティアップデートがないため、セキュリティリスクやウイルスに対してより脆弱になります。 2020年1月14日以降、MicrosoftはWindows7ではなくWindows10を使用することを強くお勧めします。
Windows 7の新規インストールはどのように行いますか?
USB DVDツールにより、起動可能なUSBまたはDVDが作成されます。
- ステップ1:Windows7DVDまたはUSBデバイスから起動します。 …
- ステップ2:Windows7インストールファイルが読み込まれるのを待ちます。
- ステップ3:言語とその他の設定を選択します。
- ステップ4:[今すぐインストール]ボタンをクリックします。
- ステップ5:Windows7ライセンス条項に同意します。
Windows 10にアップグレードすると、ファイルが削除されますか?
プログラムとファイルは削除されます:XPまたはVistaを実行している場合、コンピューターをWindows 10にアップグレードすると、すべてのプログラムが削除されます。 、設定およびファイル。 …その後、アップグレードが完了すると、Windows10でプログラムとファイルを復元できるようになります。
Windows 11は無料アップグレードになりますか?
Microsoftが2021年6月24日にWindows11をリリースしたため、Windows10およびWindows7のユーザーはシステムをWindows11にアップグレードしたいと考えています。現在のところ、Windows11は無料アップグレードです そして、誰もが無料でWindows10からWindows11にアップグレードできます。 Windowsをアップグレードする際には、いくつかの基本的な知識が必要です。
Windows7からWindows10にアップグレードするのにいくらかかりますか?
Windows7からWindows10にアップグレードするにはどうすればよいですか?どれくらいの費用がかかりますか? Windows 10は、MicrosoftのWebサイトから $ 139で購入およびダウンロードできます。 。
データを失うことなく、Windows7からWindows10にアップグレードできますか?
インプレースアップグレードオプションを使用すると、ファイルを失ったり、ハードドライブ上のすべてを消去したりすることなく、Windows7をWindows10にアップグレードできます。このタスクは、 Microsoft Media Creation Toolを使用してすばやく実行できます。 、Windows7およびWindows8.1で使用できます。
Windows7キーを使用してWindows10にアップグレードできますか?
以前に10へのアップグレードに使用されたことのないWindows7、8、または8.1キーを入力すると、Microsoftのサーバーにより、PCのハードウェアに新しいデジタルライセンスが付与され、そのPCでWindows10を無期限に使用し続けることができます。
Windows 7を永久に保持できますか?
Microsoft Security Essentials —私の一般的な推奨事項—は、Windows 7の締め切り日とは関係なくしばらくの間機能し続けますが、Microsoftはそれを永久にサポートすることはありません。 Windows 7をサポートし続ける限り、Windows7を実行し続けることができます 。そうでない場合は、別の方法を見つける必要があります。
Windows 7を保護するにはどうすればよいですか?
サポート終了後のWindows7の保護
- 標準のユーザーアカウントを使用します。
- 拡張セキュリティアップデートを購読します。
- 優れたトータルインターネットセキュリティソフトウェアを使用してください。
- 別のウェブブラウザに切り替えます。
- 組み込みソフトウェアの代わりに代替ソフトウェアを使用してください。
- インストールしたソフトウェアを最新の状態に保ちます。
-
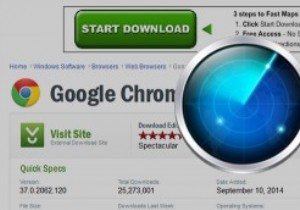 自由ソフトウェアのダウンロード中にジャンクウェアを回避する方法
自由ソフトウェアのダウンロード中にジャンクウェアを回避する方法多くのWindowsソフトウェアには、ジャンクウェアまたはブロートウェアがパッケージ化されていることは広く知られています。特に、ソフトウェアのインストール時に自動的にインストールされるツールバーやブラウザアドオンはそうです。ほとんどのジャンクウェアは簡単にアンインストールできますが、システム設定を変更できる場合があり、深刻な問題になる可能性があります。したがって、この簡単な説明では、WindowsPCにジャンクウェアをダウンロードしてインストールしないようにする方法を見てみましょう。 欺瞞的なバナーとボタン 偽の「今すぐダウンロード」のバナーとボタンは、今日、ほとんどすべてのソフトウェアダウ
-
 PINパスワードをリセットまたは削除する方法
PINパスワードをリセットまたは削除する方法パスワードは、Windowに便利かつ迅速にログインするのが好きなユーザーにとって特に役立ちます。これで、最初はPINパスワードの作成方法をマスターしたかもしれません。 。しかし、問題は、ピンを不注意に忘れてしまった場合はどうなるかということにありますか? 非常に複雑でユーザーを混乱させるため、PCのPINパスワードを忘れてしまうことがよくあります。次に、PINパスワードをリセットまたは取得する方法を学びます。同時に、ピンを削除または削除したい場合は、その方法もこの投稿に含まれています。 紛失したPINパスワードをリセットまたは検索するには、詳細を確認してください。 1.開始から ボタンを
-
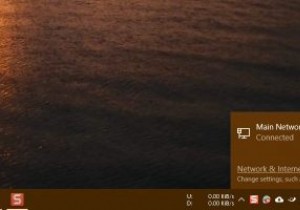 Windowsでネットワークプロファイル名を変更する方法
Windowsでネットワークプロファイル名を変更する方法初めてネットワークを構成して接続するとき、Windowsはその情報をネットワークプロファイルとして保存し、「ネットワーク」、「ネットワーク1」などの最も一般的な名前を付けます。実際、これは、タスクバーのネットワークアイコンをクリックしたとき、またはコントロールパネルでネットワークと共有センターを開いたときに表示される名前です。ほとんどの場合、デフォルト名は大きなものではありませんが、複数のネットワークプロファイルがある場合は、かなり混乱する可能性があります。良い点は、ネットワークプロファイル名をカスタマイズできることです。 注 :残念ながら、そうするための簡単なオプションはありません。 Wi
