Androidファイル転送を取得するにはどうすればよいですか?
Androidでファイル転送を有効にするにはどうすればよいですか?
お使いの携帯電話で、「USB経由でこのデバイスを充電する」通知をタップします。 [USBを使用する]で、[ファイル転送]を選択します 。コンピューターでAndroidファイル転送ウィンドウが開きます。ファイルをドラッグするために使用します。
Androidファイル転送をどのようにインストールしますか?
使い方
- アプリをダウンロードします。
- AndroidFileTransfer.dmgを開きます。
- Androidファイル転送をアプリケーションにドラッグします。
- Androidデバイスに付属のUSBケーブルを使用して、Macに接続します。
- Androidファイル転送をダブルクリックします。
- Androidデバイス上のファイルとフォルダーを参照し、ファイルをコピーします。
Androidファイル転送アプリとは何ですか?
Android File Transferは、Googleが開発した公式アプリです。 これを使用すると、AndroidデバイスからMac OS Xを実行している任意のコンピューターにファイルを簡単に転送できます。任意のファイルを転送するには、コンピューターにアプリをインストールし、USBケーブルを使用してAndroidデバイスを接続し、MTPオプションを選択するだけです。
Androidのファイル転送はどこにありますか?
画面を上から下にスワイプし、USBをタップして充電すると、その他のオプションが表示されます。 メニューで[ファイルの転送]を選択します それが表示されます。コンピューターで、ファイルエクスプローラーでAndroidデバイスを検索します。スマートフォンを表すアイコンをクリックすると、スマートフォンの内部ストレージに移動します。
Androidファイル転送が機能しないのはなぜですか?
Androidのファイル転送で問題が発生する場合は、スマートフォンがファイルを転送するための適切なモードになっていないためになることがよくあります。 。その他の原因には、ケーブルの不良やUSBポートの不良が含まれます。サードパーティのソフトウェアがAndroidファイル転送アプリの適切な動作を妨げる場合があります。
USB設定を有効にするにはどうすればよいですか?
デバイスで、[設定]>[<デバイス>について]に移動します。 ビルド番号を7回タップして、[設定]>[開発者向けオプション]を作成します 利用可能。次に、USBデバッグオプションを有効にします。
USB設定を変更してファイルを転送するにはどうすればよいですか?
AndroidのUSB接続を構成する方法
- 設定アプリを開きます。
- ストレージを選択してください。
- [アクションオーバーフロー]アイコンをタッチして、[USBコンピューター接続]コマンドを選択します。
- メディアデバイス(MTP)またはカメラ(PTP)のいずれかを選択します。メディアデバイス(MTP)がまだ選択されていない場合は、選択します。
USBなしで電話からコンピューターにビデオを転送するにはどうすればよいですか?
概要
- Droid TransferをダウンロードしてAndroidデバイスを接続します(Droid Transferをセットアップします)
- 機能リストから[写真]タブを開きます。
- [すべての動画]ヘッダーをクリックします。
- コピーする動画を選択します。
- 「写真をコピー」をクリックします。
- PCのビデオを保存する場所を選択します。
Androidの転送は安全ですか?
写真、メッセージの連絡先、音楽、ビデオ、アプリなど、AndroidからAndroidにデータを転送します。 …100%安全保証で個人情報を管理する –必要に応じて、連絡先、メッセージ、通話履歴を編集、追加、削除、または名前変更します。
AndroidフォンをWindows10に接続するにはどうすればよいですか?
Microsoftの「YourPhone」アプリを使用してWindows10とAndroidを接続する方法
- 電話アプリを開いてサインインします。 …
- スマホ同期アプリをインストールします。 …
- 電話でサインインします。 …
- 写真とメッセージをオンにします。 …
- 電話からPCへの写真を瞬時に。 …
- PC上のメッセージ。 …
- Android上のWindows10タイムライン。 …
- 通知。
ファイル転送のロックを解除するにはどうすればよいですか?
下にスワイプして通知を表示し、「充電用USB」を押します。 ポップアップから、[ファイル転送]を選択します。デバイスをロックして、もう一度ロックを解除します。
-
 起動時にWindowsでシステムの復元ポイントを自動的に作成する方法
起動時にWindowsでシステムの復元ポイントを自動的に作成する方法お使いのコンピュータはタイムトラベルが可能です。 Windows 10では、システムの復元機能により、コンピューターを以前の時点に戻すことができます。これは、コンピュータがウイルスなどの重大な問題から回復する必要がある場合に役立ちます。コンピュータを最後に正常に動作したときの状態に戻し、その時点に復元します。 復元ポイントが最近のものである限り、ファイルを失うことなくコンピューターを復元できるはずです。ただし、コンピュータが壊滅的な問題に直面する可能性がある時期を知ることは不可能であるため、これらのシステムの復元ポイントを頻繁に作成することをお勧めします。 コンピューターでの作業を開始する
-
 ファイルストリームとは何ですか?それらをうまく利用する方法は? [説明]
ファイルストリームとは何ですか?それらをうまく利用する方法は? [説明]MicrosoftがWindowsを設計したとき、ファイルの情報(たとえば、ファイルが作成された日付)を格納するために通常の属性を使用する代わりに、この情報を非表示の場所に格納することを決定します。この隠された場所はファイルストリームとして知られています。 このチュートリアルでは、ファイルストリームと、それらを有効に活用する方法について学習します。 Windowsシステムの各ファイルには、アプリケーションが情報を保存するために使用できるデフォルトのストリームが付属しています。ファイルに複数のストリーム(代替ストリームとも呼ばれます)を含めることもできますが、アプリケーションで使用されること
-
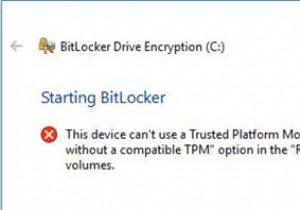 トラステッドプラットフォームモジュール(TPM)なしでBitLockerを使用する
トラステッドプラットフォームモジュール(TPM)なしでBitLockerを使用するコンテンツ: トラステッドプラットフォームモジュールの概要なしでBitLockerを使用する トラステッドプラットフォームモジュールとは何ですか? TPMなしでBitLockerを使用するにはどうすればよいですか? トラステッドプラットフォームモジュールの概要なしでBitLockerを使用する: 通常、Windows 10でBitLockerを使用するには、トラステッドプラットフォームモジュール(TPM)が必要です。また、Windows Vista、Windows 7 UltimateおよびEnterprise、Windows 8/10Proなどのフルディスク暗号化を備えたW
