あなたの質問:ある画面を投影して別のWindows 10で作業するにはどうすればよいですか?
ある画面を投影して別の画面で作業するにはどうすればよいですか?
WINDOWSキーと文字Pをクリックします。これにより、Windows画面の右側にサイドバーがポップアップ表示されます。 プロジェクトに「DUPLICATE」を選択 コンピュータをテレビ画面に表示します。 (または、「拡張」を選択して、テレビ画面に別のディスプレイを表示します。
2台のコンピューター画面をどのように使用しますか?
デスクトップコンピューターモニターのデュアルスクリーンセットアップ
- デスクトップを右クリックして、「表示」を選択します。 …
- ディスプレイから、メインディスプレイにしたいモニターを選択します。
- 「これをメインディスプレイにする」というチェックボックスをオンにします。もう一方のモニターは自動的にセカンダリディスプレイになります。
- 終了したら、[適用]をクリックします。
デュアルモニターを個別に動作させるにはどうすればよいですか?
Windows10でデュアルモニターをセットアップする
- [スタート]>[設定]>[システム]>[表示]を選択します。 …
- [複数のディスプレイ]セクションで、リストからオプションを選択して、デスクトップが画面全体にどのように表示されるかを決定します。
- ディスプレイに表示するものを選択したら、[変更を保持]を選択します。
セカンドスクリーンのみとはどういう意味ですか?
セカンドスクリーンのみの場合、選択した投影スクリーンにのみ画像が表示されます 。 2番目の画面オプションを削除するには、2番目のディスプレイから切断するか、WindowsボタンとPボタンをもう一度選択して、PC画面のみのオプションを選択します。
デュアルモニターにはどのケーブルが必要ですか?
モニターにはVGAまたはDVIケーブルが付属している場合がありますが、 HDMI ほとんどのオフィスデュアルモニターセットアップの標準接続です。 VGAは、特にMacの場合、ラップトップで簡単に動作して接続を監視できます。すべてをセットアップする前に、モニターを机の上に置いてください。
画面が戻ったら、PCのデスクトップの空の部分を右クリックすると、ドロップダウンメニューが表示されます。 [設定の表示]をクリックします。 3. [複数のディスプレイ]オプションまで下にスクロールして、ドロップダウンメニューを開きます。 、デュアルモニターの動作方法を選択します。
2番目の画面をラップトップに接続するにはどうすればよいですか?
[スタート]、[コントロールパネル]、[外観とカスタマイズ]の順にクリックします。 「外部ディスプレイを接続する」を選択します 表示メニュー。メイン画面に表示されているものは、2番目のディスプレイに複製されます。 [複数のディスプレイ]ドロップダウンメニューから[これらのディスプレイを拡張する]を選択して、デスクトップを両方のモニターに拡張します。
2台のモニターWindows10間でマウスを移動するにはどうすればよいですか?
デスクトップを右クリックし、[表示]をクリックします –そこに2台のモニターが表示されるはずです。 [検出]をクリックすると、どれがどれであるかが表示されます。次に、モニターをクリックして、物理的なレイアウトに一致する位置にドラッグします。完了したら、マウスをそこに移動して、これが機能するかどうかを確認してください。
分割画面のショートカットは何ですか?
Windowsのキーボードショートカットを使用した分割画面
いつでも勝利+左/右矢印を押して移動できます 左または右のアクティブなウィンドウ。 Windowsボタンを放すと、反対側のタイルが表示されます。タブキーまたは矢印キーを使用してタイルを強調表示し、Enterキーを押してタイルを選択できます。
-
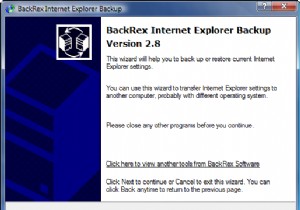 BackRexを使用してInternetExplorerの設定をバックアップする方法
BackRexを使用してInternetExplorerの設定をバックアップする方法今日のブラウザは、10年前よりもはるかに多くのことを意味します。つまり、2年前よりもはるかに多くのことを意味します。今日の世界では、ブラウザはインターネットの思索を表示する方法であるだけでなく、多くのサーバーベースのアプリケーションの薄い顔でもあります。ブラウザは日々ますます依存関係になっています。 そのため、BackRex InternetExplorerBackupと呼ばれるこの小さなアプリケーションに非常に興味をそそられました。何年にもわたって、私は多くのOSの再構築と変更を経験してきましたが、そのたびにブラウザーの設定を調整して、好きなように設定する必要がありました。これには、Coo
-
 Windows10で手書き入力を有効にして使用する
Windows10で手書き入力を有効にして使用するマウス以外のものを使用してWindows10をナビゲートしますか?おそらく、ペン付きのグラフィックタブレットを使用するか、入力やクリックよりもタッチスクリーンコントロールを使用する方が好きです。この場合、従来のキーボードを使用するよりも、別の入力方法を使用する方が便利な場合があります。 Windows 10でデフォルトで使用できるオプションの1つは手書き認識です。これは、キーボードよりもペンで書く方が自然な場合に適しています。 キーの代わりに筆記体を使用して書くことに興味がある場合は、次の手順に従って、Windows10で手書き入力を設定してください。 手書きツールのアクティブ化 これを行
-
 Windowsでワイヤレスネットワークを管理するための8つのCMDコマンド
Windowsでワイヤレスネットワークを管理するための8つのCMDコマンドWindowsユーザーとして、コントロールパネルと設定アプリは自分たちができることをかなり制限していると感じることがあります。ネットワークを完全かつ完全に制御したい場合、つまりオペレーティングシステムが提供するすべてのものにアクセスしたい場合は、コマンドプロンプトの使用を開始する必要があります。 これまでコマンドプロンプトを使用したことはありませんか?心配しないで。使用方法は、以下に表示されるコマンドを入力するのと同じくらい簡単です。 続行する準備ができている場合は、ホームネットワークの管理とトラブルシューティングに役立つネットワークコマンドをいくつか紹介します。 1. PING pi
