Windows 10メールで絵文字を取得するにはどうすればよいですか?
絵文字ピッカーを開く方法。絵文字ピッカーを開くには、Win+を押します。またはWin+;キーボードで。つまり、Windowsキーを押したまま、ピリオド(。)またはセミコロン(;)キーを押します。
Windows 10でメールに絵文字を追加するにはどうすればよいですか?
Windows 10を使用している場合は、「Win+Semicolon」または「Win+Dot」キーを押します 。これにより、絵文字キーボードがすばやく開き、絵文字記号を検索して挿入できます。さまざまなカテゴリから検索するか、絵文字名を入力して見つけることができます。
Windowsメールで絵文字を取得するにはどうすればよいですか?
方法2:すべてのWindowsバージョン
- メッセージを作成するときに[挿入]タブを選択します。 …
- [シンボル]ボタン(右端)をクリックして、[その他のシンボル...]を選択します。
- フォントを次のように設定します:SegoeUI絵文字。 …
- このフォントのすべての文字が実際に絵文字であるとは限りません。 …
- 挿入する絵文字を選択して、[挿入]ボタンを押します。
入力時に絵文字をポップアップさせるにはどうすればよいですか?
Androidの絵文字を予測バーに表示するにはどうすればよいですか?
- MicrosoftSwiftKeyアプリを開きます。
- 「絵文字」をタップします
- 「絵文字予測」設定をオンの位置に切り替えます。
Outlookに絵文字を追加できますか?
Outlookを使用すると、あらゆる種類のグラフィックや書式設定されたテキストを電子メールメッセージに追加できます。 …このデフォルトセットからその絵文字のテキストコードを入力することで絵文字を挿入できます 。たとえば、入力するとスマイリーフェイスの絵文字が挿入されます。ただし、Windows 10には、はるかに多くの絵文字セットが含まれています。
Outlookの電子メールデスクトップで絵文字を取得するにはどうすればよいですか?
デスクトップのOutlookに絵文字を挿入する方法
- Outlookにログインし、[新しいメッセージ]をクリックします。
- メッセージペインで、スマイリーフェイスのアイコンをクリックします。
- 「Expressions」という新しいパネルが表示されます。 …
- [人気の絵文字]セクションに使用する絵文字が表示されない場合は、[すべて表示]をクリックして、選択した絵文字全体を表示します。
絵文字をデスクトップに配置するにはどうすればよいですか?
デスクトップで絵文字を取得する方法
- Windowsタスクバーの空白の領域を右クリックし、[ツールバー]>[キーボードのタッチ]を選択します。
- タスクバーのタッチキーボードアイコンを選択します。
- キーボードの左下部分にあるスマイリーキーを選択します。
- 絵文字を選択してフィールドに入力します。
コンピューターで絵文字を取得するにはどうすればよいですか?
絵文字を入力する場所にカーソルを置き、 Ctrl +cmd+スペースを押します 。 「キャラクター」パネルが表示されたら、目的の絵文字を見つけてダブルクリックします。
-
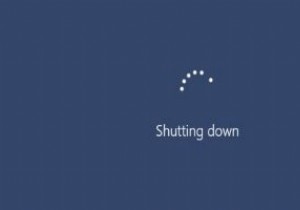 Windowsのシャットダウンを高速化するための便利なヒント
Windowsのシャットダウンを高速化するための便利なヒント今日のコンピューターは適度な速度でシャットダウンできるため、貴重な時間を節約できます。しかし、何らかの理由で、Windowsコンピュータはシャットダウンに独自の時間を費やしています。コンピュータの電源を切ってから離れる習慣がある場合、これは本当にあなたの忍耐力をテストすることができます。 Windows10コンピューターがこのように動作している理由にはさまざまな理由があります。以下は、Windowsのシャットダウンプロセスを高速化するために役立つと思われるヒントです。 バックグラウンドでのサービスの実行を無効にする コンピュータをシャットダウンするときにサービスが稼働している場合は、明らか
-
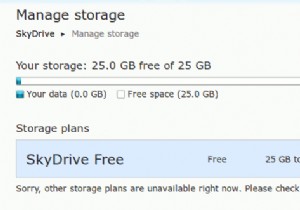 それが続く間、25GBのSkyDriveストレージスペースを要求する方法
それが続く間、25GBのSkyDriveストレージスペースを要求する方法ここ数日ブロゴスフィアで活動していない場合、最大のニュースはSkyDriveデスクトップアプリとGoogleドライブのリリースです。今日はGoogleドライブについては説明しません。 SkyDriveの場合、アカウントに現在4GB未満のファイルがある場合、元の25GBのストレージスペース(既にSkyDriveユーザーの場合)は7GBに削減されます。より多くのストレージスペースを取得するには、お金をフォークして支払う必要があります。ただし、期間限定で、マイクロソフトでは7GBのストレージスペースを25GBに無料でアップグレードできます。これがあなたのやり方です。それが続く間それをつかみなさい!
-
 Windows 10でPINの複雑さを有効にし、ログインPINをより安全にする方法
Windows 10でPINの複雑さを有効にし、ログインPINをより安全にする方法Windows 10は、通常のパスワード、Windows Hello、PINなどを使用するなど、ユーザーがログインするためのいくつかの異なる方法を提供します。Windows8で最初に導入されたPINログインにより、ユーザーアカウントへのログインが非常に簡単になります。 PIN認証を使用すると、システムのロックを解除したり電源を入れたりするたびに実際のパスワード(通常はMicrosoftアカウントのパスワード)を入力する必要がないため、簡単かつ安全になります。したがって、PINが侵害されても、同じMicrosoftアカウントを使用する他のデバイスが侵害されることはありません。 そうは言っても、
