HDMIドライバーWindows10を再インストールするにはどうすればよいですか?
グラフィックカードまたはマザーボードの製造元のWebサイトにアクセスして、そこから最新のドライバをダウンロードするだけです。デバイスマネージャを使用して、ビデオおよびオーディオドライバを更新することもできます。更新するドライブを右クリックして、[ドライバーの更新]を選択するだけです。
タスクバーの音量アイコンを右クリックします。 [再生デバイス]を選択し、新しく開いた[再生]タブで、[デジタル出力デバイス]または[HDMI]を選択します。 。 [デフォルトに設定]を選択し、[OK]をクリックします。これで、HDMIサウンド出力がデフォルトとして設定されました。
HDMIがWindows10で機能しないのはなぜですか?
コンピュータでHDMIが機能しないという問題が発生した場合は、HDMIケーブルの接続を確認する必要があります。 最初。すべてのHDMIケーブルを外し、電源ケーブルを抜くだけです。約10分後、電源ケーブルを接続し直し、HDMIケーブルを使用してコンピューターを他のデバイスに再度接続します。
HDMIポート用のドライバーはありますか?
実際、HDMIポート用のドライバーは必要ありません またはHDMIケーブル。接続されているすべてのコンポーネントが正しく通信している場合、HDMIポートは正常に機能します。
HDMIがPCで機能しないのはなぜですか?
まず、PC /ラップトップの設定に入り、ビデオとオーディオの両方のデフォルトの出力接続としてHDMIを指定していることを確認してください。 …上記のオプションが機能しない場合は、最初にPC/ラップトップを起動してみてください 、そして、テレビをオンにして、HDMIケーブルをPC/ラップトップとテレビの両方に接続します。
ラップトップがHDMIケーブルを検出しないのはなぜですか?
HDMIポートがWindowsラップトップで機能しないという問題は、単にハードウェア障害である可能性があります。 。 …HDMIケーブルが損傷していて、WindowsラップトップおよびHDMIデバイスに正しく接続されている必要はありません。 HDMIケーブルがシステムまたは別のHDMIデバイスと互換性があるかどうかを確認します。 HDMIポートを確認してください。
ラップトップでHDMIを有効にするにはどうすればよいですか?
Windowsタスクバーの「ボリューム」アイコンを右クリックし、「サウンド」を選択して「再生」タブを選択します。 「デジタル出力デバイス(HDMI)」をクリックします オプションをクリックし、[適用]をクリックして、HDMIポートのオーディオおよびビデオ機能をオンにします。
HDMIが接続されているときにテレビが信号を出さないのはなぜですか?
ソースデバイスに電源が入っていて、電源が入っていることを確認します 。ソースデバイスがHDMI®ケーブルで接続されている場合:テレビとソースデバイスの両方がオンになっていることを確認してから、HDMIケーブルをいずれかのデバイスから外してから再度接続します。 …新しいまたは別の既知の動作するHDMIケーブルを試してください。
HDMIポートが有効になっているかどうかを確認するにはどうすればよいですか?
ノートパソコンのHDMIポートを確認する
- ラップトップを開き、スタートボタンをクリックします。
- 「コンピュータ」を右クリックします。
- コンテキストメニューから[プロパティ]オプションを選択します。
- 「デバイスマネージャ」をクリックします。
- 「ディスプレイアダプタ」の下のポートのリストでHDMIポートを探します。
HDMIドライバーをインストールする必要がありますか?
区別されます。カードメーカーまたはAMDからダウンロードしたドライバーをインストールすると、すべてがインストールされ、HDMI出力からビデオとオーディオの両方が取得されます。ドライバをインストールしないと、音声が聞こえない場合があります。
右– タスクバーの音量アイコンをクリックします。 [再生デバイス]を選択し、新しく開いた[再生]タブで、[デジタル出力デバイス]または[HDMI]を選択します。 [デフォルトに設定]を選択し、[OK]をクリックします。これで、HDMIサウンド出力がデフォルトとして設定されました。
Samsung TVがHDMI入力を認識しないのはなぜですか?
テレビの背面と外部デバイスからHDMIケーブルを外します。次に、最初に外部デバイスにしっかりと再接続してから、テレビに接続します。それでも機能しない場合は、別のポートでケーブルを試してください。
-
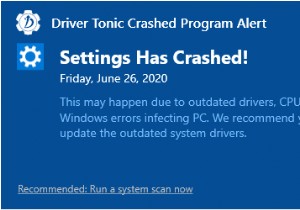 Driver Tonicをアンインストールする方法(アンインストールしないソリューションを含む)
Driver Tonicをアンインストールする方法(アンインストールしないソリューションを含む)ソフトウェアバンドルのインストールは常に非常に一般的です。ある日、コンピュータの電源を入れると、DriverTonicなどのインストールしていないソフトウェアが見つかる場合があります。また、アンインストールするときに削除することはできません。この記事はドライバートニックについてです。このソフトウェアがコンピュータにインストールされている場合は、この記事が役に立ちます。 ドライバートニックとは何ですか? ドライバートニックは良いですか? Windowsコンピューターでドライバートニックを削除する方法 ドライバートニックがアンインストールされない問題を修正する方法 概要 ドライ
-
 Windowsメモリ診断ツールを使用してメモリの問題を見つける方法
Windowsメモリ診断ツールを使用してメモリの問題を見つける方法ランダムな再起動とフリーズ、アプリのクラッシュ、さらにはブルースクリーンオブデス(BSoD)でさえ、メモリの問題の兆候である可能性があります。メモリまたはコンピューターの交換を開始する前に、Windows 10メモリ診断ツールを使用して、メモリが本当に問題であるかどうかを確認してください。 Windowsは、問題の後にツールの使用を提案する場合がありますが、トラブルシューティングツールを手動で使用して問題を診断することもできます。 診断ツールの仕組み 多くのWindows10トラブルシューティングツールは、コンピューターの使用中にすばやく実行されます。ただし、このツールでは、再起動してから起
-
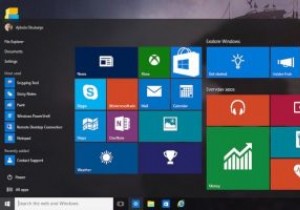 GoogleをWindows10のスタートメニュー検索のデフォルトの検索エンジンにする
GoogleをWindows10のスタートメニュー検索のデフォルトの検索エンジンにするマイクロソフトは、壁に囲まれた庭にあなたを留めておくのが好きです。 Cortanaを使用したことがあるか、[スタート]メニューから何かを検索しようとしたことがある場合は、Bingを使用して検索を実行します。検索結果をクリックすると、デフォルトのブラウザーではありませんが、Edgeブラウザーで開きます。そして明らかに、Windows10にはこの動作を変更する簡単な方法がありません。デフォルトの検索エンジンを直接変更することはできませんが、Windows 10にGoogleを使用させ、お気に入りのブラウザーで結果を開くように強制することはできます。この記事では、その方法を説明します。 スタートメニ
