ラップトップWindows7でマイクをオンにするにはどうすればよいですか?
Windows 7でマイクを使用できますか?
Windows7およびWindowsVistaでマイクをテストするには、次の手順に注意してください。マイクが正しく接続されていることなどを確認します。コントロールパネルを開き、[アクセスのしやすさ]を選択します。音声認識の見出しの下にある[マイクの設定]リンクを選択します。
マイクがミュートされている場合:
- コントロールパネルを開きます。
- オープンサウンド。
- [記録]タブをクリックします。
- 録音デバイスのリストで使用しているマイクをダブルクリックします。
- [レベル]タブをクリックします。
- 下にミュートで表示されているマイクアイコンをクリックします。アイコンがミュートされていないものとして表示されるように変わります:
- [適用]、[OK]の順にクリックします。
スタートメニューを開き、右側のメニューからコントロールパネルを開きます。ビューモードが「カテゴリ」に設定されていることを確認してください。 「ハードウェアとサウンド」をクリックし、「サウンド」カテゴリの下の「オーディオデバイスの管理」を選択します。 [録音]タブに切り替えて、マイクに向かって話します。
[スタート]をクリックし、[コントロールパネル]をクリックします。 [ハードウェアとサウンド]をクリック WindowsVistaの場合またはWindows7のサウンド。[サウンド]タブで、[オーディオデバイスの管理]をクリックします。
…
- システム環境設定を開きます。
- サウンドアイコンをクリックします。
- [入力]タブをクリックしてから、ヘッドセットをクリックします。
- [出力]タブをクリックしてから、ヘッドセットをクリックします。
マイクが機能しないのはなぜですか?
デバイスの音量がミュートの場合 、それからあなたはあなたのマイクが故障していると思うかもしれません。デバイスのサウンド設定に移動し、通話音量またはメディア音量が非常に小さいかミュートになっていないかどうかを確認します。その場合は、デバイスの通話音量とメディア音量を上げるだけです。
コンピューターにマイクが内蔵されていますか?
デバイスマネージャを確認してください
Windowsの「スタート」ボタンを右クリックし、ポップアップメニューから「デバイスマネージャ」を選択すると、デバイスマネージャにアクセスできます。 [オーディオ入力と出力]をダブルクリックします 」をクリックして、内蔵マイクを表示します。
マイクが機能しているかどうかをテストするにはどうすればよいですか?
[サウンド設定]で、[入力]>[マイクのテスト]に移動します マイクに向かって話すときに上下する青いバーを探します。バーが動いている場合は、マイクが正常に機能しています。バーが動かない場合は、[トラブルシューティング]を選択してマイクを修正してください。
コンピューターでマイクを有効にするにはどうすればよいですか?
方法は次のとおりです。[スタート]>[設定]>[プライバシー]>[マイク]を選択します 。 [このデバイスのマイクへのアクセスを許可する]で、[変更]を選択し、このデバイスのマイクアクセスがオンになっていることを確認します。
マイクがラップトップで機能しないのはなぜですか?
マイクまたはヘッドセットがコンピューターに正しく接続されていることを確認してください。マイクが正しく配置されていることを確認してください。 マイクの音量を上げます 。 …[マイクのプロパティ]ウィンドウの[レベル]タブで、必要に応じて[マイク]スライダーと[マイクブースト]スライダーを調整し、[OK]を選択します。
ラップトップでマイクをテストするにはどうすればよいですか?
ノートパソコンでマイクを確認するにはどうすればよいですか?
- ノートパソコンの画面の右下隅にある[音声]アイコンを右クリックします。
- 次に、[サウンド設定を開く]を選択します。 …
- 次に、下にスクロールすると、[マイクをテスト]オプションが表示され、[設定アプリ]でマイクがライブテストされ、テキストの下に音量バーのように表示されます。
オーディオ出力デバイスがインストールされていない問題を簡単に修正
- 方法1:オーディオデバイスドライバーを自動的に更新します。
- 方法2:デバイスドライバーを手動でアンインストールして再インストールします。
- 方法3:デバイスを再度有効にします。
Windows 7でマイク設定を変更するにはどうすればよいですか?
(7)マイクの音量を調整するには、[サウンド]ダイアログボックスの[録音]タブをクリックします 。 [マイク](PCに既に接続されているマイク、緑色のチェックマークが付いているマイクを選択)をクリックし、[プロパティ]をクリックします。 (8)[マイクのプロパティ]ダイアログボックスで、[レベル]タブをクリックします。
-
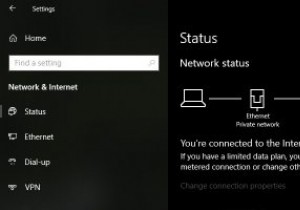 Windowsでネットワークをパブリックからプライベートに変更する方法
Windowsでネットワークをパブリックからプライベートに変更する方法Windowsでネットワークに接続すると、接続されているネットワークがパブリックかプライベートかが自動的に検出され、適切な設定が適用されます。たとえば、プライベートネットワークを使用すると、同じネットワーク上の他のデバイスを検出し、それらの間でファイルとプリンターを共有できます。パブリックネットワークは、システムを他のデバイスから隠し、ファイルとプリンターの共有をブロックします。このモードは通常、コーヒーショップや空港など、公共のWiFiネットワークに接続しているときに使用されます。 Windowsはネットワークの検出に優れていますが、不明な場合は、ネットワークの種類を選択するように求められ
-
 Windows用の最高の無料ファイルアーカイバの5
Windows用の最高の無料ファイルアーカイバの5ファイルのアーカイブは、ダウンロードしたばかりのファイルを解凍したいときにほとんどの人が遭遇するものです。このユースケースでは、Windows10にバンドルされている解凍ソフトウェアで十分です。制限がある場合でも、合理化されて簡単にアクセスできます。ただし、実際に定期的にアーカイブを作成する必要がある場合、またはWindowsの組み込みシステムに不満がある場合は、より本格的なファイルアーカイバアプリのメリットを享受できる可能性があります。これがWindows用の5つの無料で強力なファイルアーカイバです。 1。 7-Zip 愛されている7-Zipは、しばらくの間、ソフトウェア圧縮の世界
-
 Windows 10、8、7でJavaをアンインストールする方法
Windows 10、8、7でJavaをアンインストールする方法紛れもなく、Javaは最近ユーザーによって頻繁に使用されていません。また、PC上の古いバージョンのJavaは、システムにさまざまな脅威をもたらすと言われています。または、一部の人にとっては、しばらくの間Javaが必要になる場合があります。たとえば、NVIDIAグラフィックカードドライバをインストールするにはJavaアプリケーションが必要です。 。 しかしその後は、Windows 10からJavaを削除したいだけです。ユーザーの報告によると、多くの人はWindowsまたはMacにJava11または8をアンインストールしたいと考えています。アンインストールしたいJavaのバージョン、以下の方法
