ベストアンサー:マイクのWindows 10をミュートおよびミュート解除するにはどうすればよいですか?
マイクがミュートされている場合:
- コントロールパネルを開きます。
- オープンサウンド。
- [記録]タブをクリックします。
- 録音デバイスのリストで使用しているマイクをダブルクリックします。
- [レベル]タブをクリックします。
- 下にミュートで表示されているマイクアイコンをクリックします。アイコンがミュートされていないものとして表示されるように変わります:
- [適用]、[OK]の順にクリックします。
マイクをミュートおよびミュート解除するにはどうすればよいですか?
通話中にマイクをミュートするには、通話アクションバーの(ミュート)をクリックまたはタップします 。マイクがオフになっていて、他の参加者にはあなたの声が聞こえません。コールアクションバーの取り消し線マイクアイコンの色が赤に変わります。マイクのミュートを解除するには、通話アクションバーの(ミュート解除)をクリックします。
Windows 10をミュートおよびミュート解除するにはどうすればよいですか?
[システム]をクリックします。左側のペインで[サウンド]をクリックします。右側のペインの[出力]セクションの[出力デバイスの選択]オプションで、ドロップダウンをクリックし、ミュートまたはミュート解除する出力デバイスを選択します。 音量アイコンをクリックしてミュートを切り替えます または要件ごとにミュートを解除します。
ズームマイクのミュートを解除するにはどうすればよいですか?
自分のミュートを解除して話し始めるには、の[ミュート解除]ボタン(マイク)をクリックします 会議ウィンドウの左下隅。自分をミュートするには、[ミュート]ボタン(マイク)をクリックします。マイクアイコンの上に赤いスラッシュが表示され、オーディオがオフになったことを示します。
どのようにミュートを解除しますか?
画面の上部中央にあるスタックアイコンをタップします。 3. ビデオクリップを選択し、[ミュート]をタップします または、ドロップダウンメニューの[ミュートを解除]。
Googleキーボードでミュートとミュート解除を行うにはどうすればよいですか?
注:キーボードショートカットの完全なリストを表示するには、Google Meetを開き、ビデオ会議でShift +?を押します。
…
GoogleMeetのキーボードショートカット。
| 会議のコントロール | Mac | Windows / Chrome OS |
|---|---|---|
| ⌘+d | Ctrl + d |
ミュートとはどのファンクションキーですか?
「CTRL+ SHIFT+M」を押す 「ボリュームのミュート」ショートカットがアクティブになり、システムボリュームがミュートされます。
マイクがミュートされているのはなぜですか?
ヘッドセットにミュートボタンがある場合は、アクティブになっていないことを確認してください 。マイクまたはヘッドセットがコンピューターに正しく接続されていることを確認してください。マイクまたはヘッドセットがシステムのデフォルトの録音デバイスであることを確認してください。 …[入力]で、[入力デバイスの選択]でマイクが選択されていることを確認します。
Microsoftチームでマイクのミュートを解除するにはどうすればよいですか?
クイックヒント:キーボードのCtrl + Shift+Mを押すこともできます ミュート/ミュート解除します。
通話のミュートを解除するにはどうすればよいですか?
電話をあなたから引き離し、ディスプレイ画面を見てください。画面の右下または左下隅に「ミュート」が表示されます。 「ミュート」という単語のすぐ下にあるキーを押します 、」キーが実際にラベル付けされているかどうかに関係なく。 「ミュート」という単語が「ミュート解除」に変わります。
-
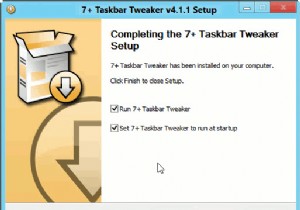 Windows8タスクバーを微調整してカスタマイズする方法
Windows8タスクバーを微調整してカスタマイズする方法長年のWindowsユーザーの場合は、WindowsXPからWindows8へのWindowsタスクバーの変更を感じたことがあるはずです。レジストリを使用せずにタスクバーの動作を微調整または変更する方法はありません。 7つ以上のタスクバーツイーカー タスクバーを微調整するために特別に作成された非常に優れたアプリです。このユーティリティは、Windows7およびWindows8のタスクバーで使用できます。 7+TaskbarTweakerのインストール可能なバージョンまたはポータブルエディションのいずれかをダウンロードできます。ソフトウェアをインストールすると、Windowsの起動時に起動するか
-
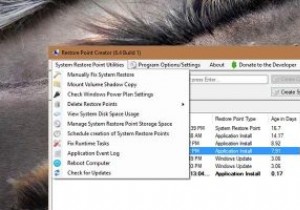 Windowsでシステムの復元ポイントを管理するための最良のツールの3つ
Windowsでシステムの復元ポイントを管理するための最良のツールの3つWindowsのシステムの復元機能を使用すると、ソフトウェアとドライバーのインストールまたはアンインストール、システム設定の変更、レジストリの変更、ポリシー設定の変更などの主要な変更を実行するときに復元ポイントを作成できます。これらのシステム復元ポイントを使用すると、元に戻って復元できます。変更を加える前のシステムに変更します。デフォルトでは、Windowsにはシステムの復元ポイントを作成するための組み込みツールがあります。 復元ポイントを手動で作成するには、[システムの詳細設定]を検索し、[システム保護]に移動して、リストからオペレーティングシステムドライブを選択し、[作成]ボタンをクリッ
-
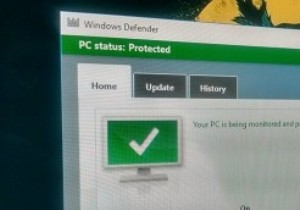 永続的な感染をクリアするためにWindowsDefenderをオフラインで使用する方法
永続的な感染をクリアするためにWindowsDefenderをオフラインで使用する方法Windows Defenderは、Windowsシステムにプリインストールされているデフォルトのウイルス対策ソフトウェアです。 Windowsプラットフォームで利用できるサードパーティのウイルス対策ソリューションはたくさんありますが、Windows Defenderは非常にうまく機能し、他のウイルス対策ソリューションとは異なり、リソースを大量に消費することはありません。 とはいえ、最高のウイルス対策ソリューションを使用している場合でも、システムと緊密に統合されている永続的なウイルスやマルウェアに感染する可能性があります。これらのタイプの感染は、通常の方法では除去できません。これに対処するた
