Windows 10でMicrosoftの設定を修正するにはどうすればよいですか?
[スタート]ボタンをクリックし、通常は設定アプリにつながる歯車アイコンを右クリックして、[その他]と[アプリ設定]をクリックします。 2.最後に、[リセット]ボタンが表示されるまで新しいウィンドウを下にスクロールし、[リセット]をクリックします。設定がリセットされ、ジョブが完了しました(うまくいけば)。
管理者権限でコマンドプロンプト/PowerShellを開き、sfc / scannowと入力して、Enterキーを押します。ファイルチェックが完了したら、[設定]を開いてみてください。設定アプリを再インストールします。 …これにより、すべてのWindows10アプリを再登録して再インストールする必要があります。
Windows 10に設定アプリを再インストールするにはどうすればよいですか?
ステップ1:ショートカットキーWindows + Iを押して、設定アプリを起動します。ステップ2:アプリと機能を選択します。ステップ3:その後、問題の原因となっているアプリをクリックし、[詳細オプション]を選択します。ステップ4:下に移動して、リセットオプションをクリックします。
Windowsの設定が機能しないのはなぜですか?
Windows設定が機能しない原因
Windows 10が最近更新された場合、更新のバグ、破損したシステムファイル、または破損したユーザーアカウントファイルが発生する可能性があります。 問題を引き起こしています。
Windows 10設定アプリのクラッシュを修正するにはどうすればよいですか?
Windows 10コンピューターの設定アプリが最近クラッシュし始めた場合は、システムの復元を実行してみてください 問題を修正します。設定アプリが正常に機能していたときに、コンピューターが構成に戻ります。これを行うには、スタートメニューの検索バーに「ポイントの復元」と入力し、[開く]をクリックします。
これは、PCの起動時に起動オプションメニューを使用して行うことができます。これにアクセスするには、[スタート]メニュー> [電源アイコン]>に移動し、Shiftキーを押しながら[再起動]オプションをクリックします。次に、トラブルシューティング>これをリセットに進みます。 PC>あなたが求めることをするために私のファイルを保管してください。
設定が機能しないのはなぜですか?
次の方法を使用して設定アプリを開いてみてください。[スタート]アイコンをクリックして、[設定]を選択します。 …WindowsキーとRキーを同時に押して実行ボックスを開き、ms-settingsと入力して、[OK]ボタンを押します。管理者権限でコマンドプロンプトまたはPowershellを開き、start ms-settingsと入力して、Enterキーを押します。
Windows設定アプリを修正するにはどうすればよいですか?
[スタート]ボタンをクリックし、通常は設定アプリにつながる歯車アイコンを右クリックして、[その他]と[アプリ設定]をクリックします。 2.最後に、[リセット]ボタンが表示されるまで新しいウィンドウを下にスクロールし、[リセット]をクリックします。 。設定がリセットされ、ジョブが完了しました(うまくいけば)。
Windows 10で設定を有効にするにはどうすればよいですか?
Windows 10で設定を開く3つの方法:
- 方法1:スタートメニューで開きます。デスクトップの左下の[スタート]ボタンをクリックして[スタート]メニューを展開し、[設定]を選択します。
- 方法2:キーボードショートカットを使用して設定を入力します。キーボードのWindows+Iを押して、設定にアクセスします。
- 方法3:検索で設定を開きます。
Microsoft設定を再インストールするにはどうすればよいですか?
そのためには:
- Windowsを同時に押します。 +Rキーを押して実行ボックスを開きます。
- WSReset.exeと入力し、Enterキーを押します。
- [ストア]ウィンドウを閉じてから、パーソナライズ設定をもう一度起動してみてください。
設定アプリを再インストールするにはどうすればよいですか?
アプリを再インストールするか、アプリをオンに戻します
- Androidスマートフォンまたはタブレットで、GooglePlayストアを開きます。
- 右側で、プロフィールアイコンをタップします。
- [アプリとデバイスの管理]をタップします。管理します。
- インストールまたはオンにするアプリを選択します。
- [インストール]または[有効にする]をタップします。
-
 Sandboxie:サンドボックスでWindowsアプリケーションを実行し、マルウェアから身を守る
Sandboxie:サンドボックスでWindowsアプリケーションを実行し、マルウェアから身を守る未知のソースからソフトウェアをインストールするたびに、マシンに損害を与える可能性のあるマルウェア/ジャンクウェアが含まれている可能性があることを心配していますか?この状況を回避する1つの方法は、アプリケーションをサンドボックスで実行して、アプリケーションをそれ自体に限定し、システムに変更を加えないようにすることです。この記事では、無料のアプリケーションであるSandboxieを使用して、感染を恐れずにアプリケーションを安全に実行する方法を見てみましょう。 サンドボックスとは 簡単に言えば、サンドボックスは、アプリケーションやプログラムを実行するための制御された環境であり、それらをコンピュータ
-
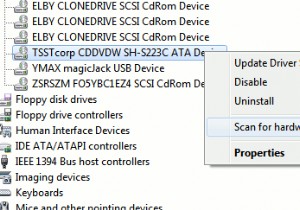 WindowsのQ&A:現在のモニターのPrint Screen、デュアルブートシステムのブートメニューの作成、DVDを検出できないなど(15週目)
WindowsのQ&A:現在のモニターのPrint Screen、デュアルブートシステムのブートメニューの作成、DVDを検出できないなど(15週目)Ask a Windows Expertの15週目の実行になりました。ここでは、質問をし、ケースの専門家に相談して、問題や好奇心に対する完全に調査された簡潔な回答を提供します。質問がどれほど複雑であっても、私たちの回答は常にあなたがあなたの特定の質問について知る必要があるすべてをカバーします。ここにいる限り、独自の質問を送信する場合は、[今すぐ専門家に質問する]をクリックしてください。このサイトの任意のページの右側のサイドバーにあるボタン。それでは、いくつかの質問に答えましょう! Q:プラグを差し込んだときにWindowsにDVDドライブが表示されません。ノートブックでVista32ビット
-
 Windowsでスナップレイアウトを使用する方法
Windowsでスナップレイアウトを使用する方法Windowsには、使用可能なすべてのスペースを活用するために、選択したさまざまなレイアウトに基づいて、開いているアプリ、ファイル、およびブラウザーを画面上に配置する機能があります。このようなアクションは、ウィンドウの「スナップ」と呼ばれます。 Windows 10では、スナップはキーボードショートカットとスナップアシストと呼ばれる専用メニューオプションを使用して手動で実行されます。 Windows 11では、「スナップレイアウト」と呼ばれる視覚補助機能を使用することで、はるかに簡単になりました。このチュートリアルでは、スナップピンを取得する方法を説明します! Windows11でのスナップレ
