Windows 10教育を使用する必要がありますか?
Windows 10 Educationを取得する必要がありますか?
Windows 10 Educationをお勧めします 教育環境向けの最も完全で安全なエディションを提供するため、すべてのK-12のお客様に。 Windows 10 Educationにアクセスできない場合は、Microsoftの担当者に連絡するか、こちらで詳細を確認してください。
Windows 10 Educationは自宅よりも優れていますか?
Windows 10 Educationは、学生向けに設計されており、職場ですぐに使用できます。 ホームやプロよりも多くの機能 、Windows 10 Educationは、Microsoftの最も堅牢なバージョンであり、参加している学校*の学生は無料でダウンロードできます。改善されたスタートメニュー、新しいEdgeブラウザー、強化されたセキュリティなどをお楽しみください。
Windows 10 Educationの欠点は何ですか?
教育用のWindows10デバイスの使用における課題
- 気を散らす原因となるエンターテインメントアプリの使用。
- 教育的ではない不適切なウェブサイトやコンテンツへのアクセス。
- 教育目的以外の目的でコンピュータを誤用するリスク。
- 生徒の自己啓発データの侵害。
Windows 10 Educationでゲームを続けることはできますか?
Windows 10 Educationでゲームをプレイできますか?簡単な答えははいです 。 …教育版は、Windows 10 Homeのすべての機能と、WindowsドメインネットワークのActiveDirectoryアクセスを含む学生がアクセスする必要のあるいくつかの追加機能を提供します。
どのバージョンのWindows10が最適ですか?
Windows10エディションを比較する
- Windows10ホーム。最高のWindowsはこれまでになく良くなっています。 …
- Windows10Pro。すべてのビジネスのための強固な基盤。 …
- ワークステーション用のWindows10Pro。高度なワークロードまたはデータのニーズを持つ人々のために設計されています。 …
- Windows10Enterprise。高度なセキュリティと管理のニーズがある組織向け。
MicrosoftはWindows11をリリースしていますか?
Windows 11は間もなくリリースされますが、リリース日にオペレーティングシステムを入手できるのは一部のデバイスのみです。 Insider Previewビルドの3か月後、Microsoftはついに2021年10月5日にWindows11をリリースします。 。
Windows 10 Educationはどのくらいの期間使用できますか?
いいえ。Windows10Educationは、一時的なサブスクリプションまたは試用版ソフトウェアではありません。 ソフトウェアの有効期限はありません 。プロダクトキーがあれば、ソフトウェアを入手できます。
Windows 10 HomeとProのどちらが高速ですか?
Windows10HomeとProはどちらも高速でパフォーマンスが優れています 。これらは通常、パフォーマンス出力ではなく、コア機能に基づいて異なります。ただし、多くのシステムツールがないため、Windows10HomeはProよりもわずかに軽量であることに注意してください。
Windows 10 Educationには言葉がありますか?
Office365を無料で始めましょう
学生と教育者は、Office365教育を無料で利用できます。 、Word、Excel、PowerPoint、OneNote、そして現在はMicrosoft Teamsに加えて、追加のクラスルームツールを含みます。
Windows 10HomeとWindows10教育の違いは何ですか?
Windows10Homeは1回限りです 購入。 Windows 10 Homeエディションには、標準のPCユーザーが必要とするすべてのものがあります。 Windows 10 Educationは、Windows10Enterpriseにあるセキュリティと更新の基盤の上に構築されています。
Windows 10HomeとProの違いは何ですか?
Windows 10 Homeは、コンピューターのオペレーティングシステムに必要なすべての主要な機能を含むベースレイヤーです。 Windows 10 Proは、セキュリティを強化した別のレイヤーを追加します あらゆるタイプのビジネスをサポートする機能。
Windows10EducationとWindows10Education Nの違いは何ですか?
Windows 10 Education N Windows10Educationと同じ機能が含まれています ただし、特定のメディア関連テクノロジー(Windows Media Player、カメラ、音楽、テレビ、映画)が含まれておらず、Skypeアプリも含まれていません。
-
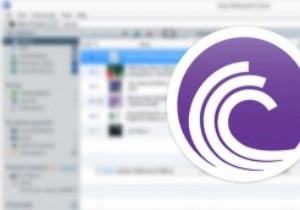 Windowsシステム用のトップ4BitTorentクライアント
Windowsシステム用のトップ4BitTorentクライアント開始以来、ピアツーピアのファイル共有、または技術的にはBitTorrentプロトコルと呼ばれるものが世界中のすべてのユーザーを支配し、コンテンツホストやダウンロードミラーに依存する必要がなくなりました。 P2Pは、ファイルの破損、ダウンロード再開の不適切なサポートなどの従来の封鎖を取り除くことで、ユーザーがネットワーク上で大きなファイルを簡単に共有できるようにしました。トレントのダウンロードを開始するには、BitTorrentクライアントが必要です。 Windowsシステムに最適なBitTorrentクライアントのいくつかを次に示します。 1。 uTorrent 実は、uTorrentは、
-
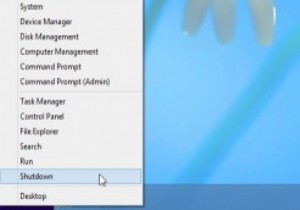 タスクバーのコンテキストメニューにシャットダウンと再起動のオプションを追加する方法[Windows8]
タスクバーのコンテキストメニューにシャットダウンと再起動のオプションを追加する方法[Windows8]Microsoftには、Windows8に言及されていない機能を追加する習慣があるようです。たとえば、画面の左下隅を右クリックして、タスクマネージャやコントロールパネルなどの場所に移動するコンテキストメニューを表示できます。これは、特にこれらの場所に到達するために実行する必要のある回避策を考慮すると便利です。ただし、コンピュータをシャットダウンしたり、そこで再起動したりするオプションはありません。通常、電源オプションの下にあるチャームバーを使用してこれを行うため、非常にイライラする可能性があります。これを考慮して、これらのオプションをタスクバーのコンテキストメニューに追加する方法を紹介するとき
-
 Windowsをロックすると、モニターの電源が自動的にオフになります
Windowsをロックすると、モニターの電源が自動的にオフになりますほとんどのコンピュータユーザーは、コンピュータをリースしているときにコンピュータをロックする習慣があります。コンピュータをロックしている場合、それはしばらくの間それを使用するつもりがないことを意味します。モニターもオフにして、電力料金を数ドル節約してみませんか? ただし、パソコンをロックしても、ディスプレイやモニターは自動的にオフになりません。デフォルトでは、Windowsは、コンピュータが設定された時間アイドル状態になっている場合にのみ画面をオフにします。これらの設定は、Windowsのコントロールパネルから簡単に変更できます。ただし、コンピュータをロックして環境とお金を節約するときに画面
