あなたは尋ねました:Androidで特別なフォントを見つけるにはどうすればよいですか?
ホーム画面の任意の場所を長押しして、[設定に移動]を選択します。 [フォント]>[フォントの選択]を選択します。フォントを選択するか、[スキャン]をタップして、デバイスに保存されているファイルを追加します。
携帯電話で特別なフォントを取得するにはどうすればよいですか?
Androidデバイスへのカスタムフォントのダウンロード、抽出、インストール
- フォントをAndroidSDカードに抽出>iFont>カスタム。 [抽出]をクリックして抽出を完了します。
- フォントはカスタムフォントとしてマイフォントに配置されます。
- フォントを開いてフォントをプレビューし、デバイスにインストールします。
Androidでファンシーフォントを表示するにはどうすればよいですか?
「設定」アイコンをタップします。下にスクロールして、[パーソナライズ]を選択します。 「フォント」をタップします。 「フォントの選択」を選択 Androidの優先フォントを決定します。
Androidにはどのフォントが表示されますか?
Androidにはシステム全体のフォントが3つしかありません;
- 通常(Droid Sans)、
- セリフ(Droid Serif)、
- モノスペース(Droid Sans Mono)。
Androidでテキストフォントを変更するにはどうすればよいですか?
Androidデバイスでフォントサイズを変更する方法
- 設定アプリを開き、[ユーザー補助]タブをタップします。 …
- 「フォントサイズ」をタップします。デバイスによっては、このオプションが「ビジョン」メニューに表示されない場合があります。
- フォントサイズを制御できるスライダーが表示されます。 …
- [完了]をタップして変更を保存します。
Androidにフォントをインストールするにはどうすればよいですか?
おすすめ
- をコピーします。 ttfファイルをデバイス上のフォルダに入れます。
- フォントインストーラーを開きます。
- [ローカル]タブにスワイプします。
- を含むフォルダに移動します。 …
- を選択します。 …
- [インストール]をタップします(または、最初にフォントを確認したい場合はプレビューします)
- プロンプトが表示されたら、アプリのルート権限を付与します。
- [はい]をタップしてデバイスを再起動します。
ファンシーフォントが表示されないのはなぜですか?
Androidで特定のフォントが表示されないのはなぜですか? これらはiOSではシステムフォントであり、Androidではないため 。非システムフォントは、アプリまたはWebサイトに埋め込まれている場合にのみ、プラットフォーム間で一貫して機能します。
テキストの代わりにボックスが表示されるのはなぜですか?
ボックスは、ドキュメント内のUnicode文字とフォントでサポートされている文字の間に不一致がある場合に表示されます 。具体的には、ボックスは選択したフォントでサポートされていない文字を表します。
Android 10にフォントをインストールするにはどうすればよいですか?
[設定]>[表示]>[フォントサイズとスタイル]に移動します 。
新しくインストールしたフォントがリストに表示されます。新しいフォントをタップして、システムフォントとして使用します。フォントはすぐに適用されます。
フォントをダウンロードして使用するにはどうすればよいですか?
Windowsへのフォントのインストール
- GoogleFontsまたは別のフォントウェブサイトからフォントをダウンロードします。
- をダブルクリックしてフォントを解凍します。 …
- フォントフォルダを開くと、ダウンロードした1つまたは複数のフォントが表示されます。
- フォルダを開き、各フォントファイルを右クリックして、[インストール]を選択します。 …
- これでフォントがインストールされます!
-
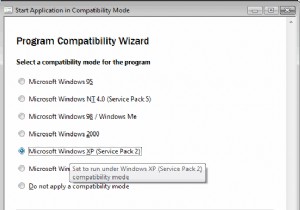 Windows 7/Vistaで古いプログラムを実行する方法
Windows 7/Vistaで古いプログラムを実行する方法古いプログラムをWindows7またはVistaで実行するのは非常に面倒な場合があります。これらのプログラムは、多くの場合、現在インストールされているWindowsと互換性がありませんが、日常の使用には不可欠です。それで、あなたはそれについて何ができますか?幸い、このプログラム互換性ウィザードがあります Windows 7 / Vistaでは、作業が少し簡単になります。ウィザードが行うことは、オペレーティングシステムを以前のバージョンのWindowsのように動作させて、古いプログラムをスムーズに実行できるようにすることです。 古いプログラムをWindows7/Vistaで実行する手順は次のと
-
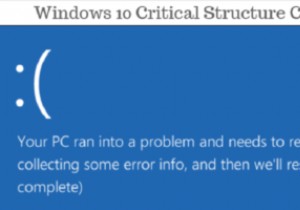 Windows10で重大な構造の破損をトラブルシューティングする方法
Windows10で重大な構造の破損をトラブルシューティングする方法コンピュータの使用中に発生する可能性のある恐ろしいことがいくつかあります。それらすべての中で、死のブルースクリーンは恐ろしいかもしれません。名前だけで、コンピュータデバイスの償還はないかもしれないと感じさせます。 ブルースクリーンの原因は1つだけではありません。注意を払うと、このシステムの故障が発生したときに常にメッセージが追加されます。これらのエラーメッセージの1つは、「重大な構造の破損」です。 この記事では、この障害が原因でWindows10マシンがクラッシュした場合に実行できるプロセスについて説明します。 重大な構造の破損の原因は何ですか? この問題に直面した場合、主に2つの問題が
-
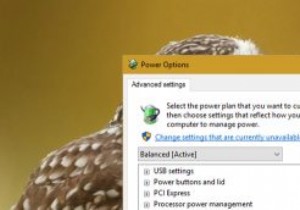 Windows10でアダプティブブライトネスを有効または無効にする
Windows10でアダプティブブライトネスを有効または無効にするアダプティブブライトネスは新しいものではありません。近年ラップトップを購入した場合、環境光センサーが組み込まれているため、システムでデフォルトで有効になっている可能性があります。 アダプティブブライトネスは、周囲の光に応じて画面の明るさを調整するシンプルな機能です。私たちがいつも当たり前と思っているスマートフォンの機能を覚えていますか?はい、まさにその通りです。アダプティブブライトネスは、周囲の状況に応じてディスプレイを暗くしたり明るくしたりするため、どこにいてもディスプレイが暗すぎたり明るすぎたりすることはありません。そうは言っても、Windows 10では、アダプティブブライトネス機能は
