Chrome Androidでダウンロード設定を変更するにはどうすればよいですか?
Chromeでデフォルトのダウンロード設定を変更するにはどうすればよいですか?
ダウンロード場所の変更
- パソコンでChromeを開きます。
- 右上の[その他]をクリックします。設定。
- 下部にある[詳細]をクリックします。
- [ダウンロード]セクションで、ダウンロード設定を調整します。デフォルトのダウンロード場所を変更するには、[変更]をクリックして、ファイルを保存する場所を選択します。
Chrome Androidでダウンロードオプションを見つけるにはどうすればよいですか?
すべてのダウンロードを確認する簡単な方法は、トップバーの3つのドットのメニューアイコンをタップすることです。 。メニューから「ダウンロード」を選択します。これにより、Chromeにダウンロードしたすべてのものの時系列リストが表示されます。 Chromeからのダウンロードは、デバイスの「ダウンロード」フォルダに保存されます。
Androidでダウンロード設定を変更するにはどうすればよいですか?
左側のメニューをタップし、[設定]を選択します 。」 「ユーザーコントロール」に移動してから、もう一度「コンテンツフィルタリング」に移動します。ダウンロード用にオプションのリストが生成され、「Wi-Fiのみ」を選択してモバイルデータを保存し、Wi-Fi接続なしで自動ダウンロードと更新が実行されないようにすることができます。
Chrome Androidでデフォルトのダウンロードマネージャーを変更するにはどうすればよいですか?
2つの回答
- ESエクスプローラーを開き、[設定]→([ツールの設定])→[ダウンロードマネージャー]に移動します。
- ダウンロードマネージャーをタップし、[ESダウンローダーを無効にする]をオンにします。
- 次に、お好みのブラウザ(Chrome)を開き、ダウンロード可能なリンクを開きます。これで、以前と同じようにプロンプトが表示され、適切なハンドラーが選択されます。
デフォルトのダウンロード形式を変更するにはどうすればよいですか?
デフォルトの保存ファイル形式を設定するには
- [ツール]>[設定]をクリックします。
- [設定]ダイアログボックスで、[ファイル]アイコンをクリックします。
- [ファイル設定]ダイアログボックスで、[ドキュメント]タブをクリックします。
- [デフォルトの保存ファイル形式]リストボックスからファイル形式を選択します。
- [OK]をクリックします。
Googleのダウンロードを管理するにはどうすればよいですか?
Chromeコンピュータでダウンロード設定を管理する方法
- パソコンでGoogleChromeブラウザを起動します。
- オプションについてはメニューをクリックしてください。
- リストから[設定]を選択します。
- 下にスクロールして[詳細設定]をクリックすると、その他のオプションが表示されます。
- [ダウンロード]セクションまで下にスクロールして、ダウンロードしたファイルの場所を変更します。
AndroidフォンにChromeをダウンロードするにはどうすればよいですか?
Chromeをインストールする
- Androidスマートフォンまたはタブレットで、GoogleChromeにアクセスします。
- [インストール]をタップします。
- [同意する]をタップします。
- ブラウジングを開始するには、[ホーム]または[すべてのアプリ]ページに移動します。 Chromeアプリをタップします。
Androidフォンでダウンロードを管理するにはどうすればよいですか?
Androidデバイスのダウンロードはマイファイルアプリ(一部の携帯電話ではファイルマネージャーと呼ばれます)にあります。 、デバイスのアプリドロワーにあります。 iPhoneとは異なり、アプリのダウンロードはAndroidデバイスのホーム画面に保存されず、ホーム画面を上にスワイプすると見つかります。
Chromeモバイルでダウンロードを開くにはどうすればよいですか?
ダウンロードしたファイルを共有する
- Androidスマートフォンまたはタブレットで、Chromeアプリを開きます。
- 右上の[その他]をタップします。ダウンロード。アドレスバーが下部にある場合は、アドレスバーを上にスワイプします。 [ダウンロード]をタップします。
- ファイルを共有するには、[その他の共有]をタップします。複数のファイルを共有するには、共有するファイルを長押ししてから、[共有]をタップします。
携帯電話のダウンロード設定を変更するにはどうすればよいですか?
ダウンロード設定の調整
- メニューボタンをタップして、ホーム画面を起動します。設定アイコンを選択してタップします。
- [バッテリーとデータ]オプションまでスクロールし、タップして選択します。
- データセーバーオプションを見つけて、データセーバーを有効にすることを選択します。 …
- [戻る]ボタンをタップします。
Samsungでダウンロード設定を変更するにはどうすればよいですか?
上記の設定の図解は次のとおりです:
- 1アプリ画面から「設定」を開きます。
- 2「アプリ」をタップします。
- 3画面の右上隅にある「3つのドット」をタップします。
- 4「システムアプリの表示」を選択します。
- 5「ダウンロードマネージャー」を検索
- 6[有効にする]オプションをタップします。
Google Playでダウンロード設定を変更するにはどうすればよいですか?
この方法は、Android6.0Marshmallow以降で機能します。
…
方法は次のとおりです。
- スマートフォンの設定に移動します。
- 「ストレージ」オプションを見つけます。
- 「優先保管場所」または同様のオプションに移動します。
- MicroSDカードオプションを選択します。
- これで、SDカードにアプリをインストールできるようになります。
AndroidでAdvancedDownloadManagerを使用するにはどうすればよいですか?
次の手順に従います:
- デバイスでGooglePlayストアを開きます。
- AdvancedDownloadManagerを検索します。
- DimonVideoToolsでエントリを見つけてタップします。
- [インストール]をタップします。
- 権限リストを読みます。
- 権限リストが受け入れられる場合は、[同意する]をタップします。
- インストールの完了を許可します。
Androidでダウンロードリンクをコピーするにはどうすればよいですか?
ファイルをダウンロード
- Androidスマートフォンまたはタブレットで、Chromeアプリを開きます。
- ファイルをダウンロードするWebページに移動します。
- ダウンロードするものを長押しして、[リンクをダウンロード]または[画像をダウンロード]をタップします。一部のビデオおよびオーディオファイルでは、[ダウンロード]をタップします。
-
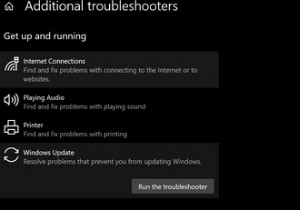 WindowsUpdateの失敗後にPCをクリーンアップする7つの方法
WindowsUpdateの失敗後にPCをクリーンアップする7つの方法Windows Updateは、さまざまな理由で失敗する可能性があります。ディスク容量の不足からドライバーの競合まで、何が問題だったのかを判断するのに数時間かかる場合があります。そのため、原因を突き止めるのではなく、PCをクリーンアップしてアップデートを再開することをお勧めします。 WindowsUpdateが失敗した後にPCを準備する方法を見てみましょう。 1.WindowsUpdateトラブルシューティングツールを実行します 最初に行う必要があるのは、WindowsUpdateのトラブルシューティングを実行することです。このツールは、Windows 10のすべてのコピーに付属しており
-
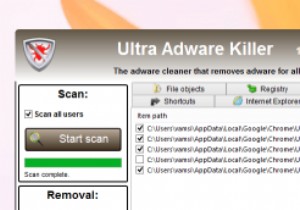 Ultra Adware Killer –インストールされたアドウェアをクリーンアップするためのシンプルなユーティリティ
Ultra Adware Killer –インストールされたアドウェアをクリーンアップするためのシンプルなユーティリティWindowsのアドウェア/ジャンクウェアは一般的な問題です。あなたがどんなに用心深くても、アドウェア/ジャンクウェアはたまにすり抜けてしまうでしょう。また、アプリケーションのインストール時に細字部分を読みたくない場合は、ソフトウェアインストーラーにバンドルされているアドウェアをインストールする必要があります。 明確にするために、アドウェアは、システムにインストールされている望ましくない可能性のあるソフトウェア(PUP)を意味するだけでなく、ユーザーの知らないうちに同意なしにインストールされたツールバー、アドオン、拡張機能、ホームページハイジャッカーも含みます。 アドウェアの最も苛立たしい
-
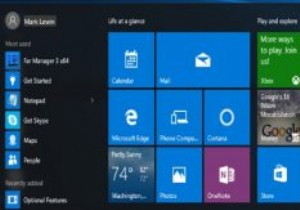 Windows10のスタートメニューをより効率的に使用するための5つの追加のヒント
Windows10のスタートメニューをより効率的に使用するための5つの追加のヒントWindows 10のスタートメニューは、誰もが好むものではありません。ただし、一般的なコンセンサスは、Windows 8の大幅な改善であるように思われます。以前の記事のいずれかを読んだことがあれば、スタートメニューの機能のいくつかについてすでに理解しているはずです。ただし、まだ確信が持てない場合に備えて、Windows10でWindowsのスタートメニューを使用するための5つのヒントを次に示します。 1。スタートメニューのプロパティを構成する Windows 10のスタートメニューの主な構成オプションは、設定アプリにあります。 [スタート]メニューから、またはデスクトップを右クリック
