ベストアンサー:BIOSをアップグレードまたは更新するのはなぜですか?
ハードウェアの更新-新しいBIOSの更新により、マザーボードはプロセッサやRAMなどの新しいハードウェアを正しく識別できるようになります。 …安定性の向上-マザーボードにバグやその他の問題が見つかった場合、製造元はそれらのバグに対処して修正するためにBIOSアップデートをリリースします。
BIOSをアップグレードする理由
パッチを適用する必要のある重大なセキュリティ上の欠陥がある場合、または新しいCPUにアップグレードする場合は、BIOSも更新する必要があります 。 BIOSの作成後に解放されたCPUは、最新バージョンのBIOSを実行していないと機能しない場合があります。
BIOSを更新するのは良いですか?
一般に、BIOSを頻繁に更新する必要はありません 。新しいBIOSをインストール(または「フラッシュ」)することは、単純なWindowsプログラムを更新するよりも危険であり、プロセス中に問題が発生すると、コンピューターがブリックする可能性があります。
BIOSのバージョンをバージョンごとに更新する必要がありますか?
BIOSの最新バージョンをフラッシュするだけです 。ファームウェアは、パッチとしてではなく、古いイメージを上書きする完全なイメージとして常に提供されるため、最新バージョンには、以前のバージョンで追加されたすべての修正と機能が含まれます。増分更新の必要はありません。
BIOSを更新する必要があるかどうかを確認するにはどうすればよいですか?
まず、マザーボードメーカーのウェブサイトにアクセスします。 マザーボードの特定のモデルのダウンロードまたはサポートページを見つけてください。利用可能なBIOSバージョンのリストと、それぞれの変更/バグ修正、およびそれらがリリースされた日付が表示されます。更新するバージョンをダウンロードします。
ドライバーを更新する必要がありますか?
デバイスドライバが適切に更新されていることを常に確認する必要があります 。これにより、コンピュータが良好な動作状態に保たれるだけでなく、将来的に費用がかかる可能性のある問題からコンピュータを救うことができます。デバイスドライバーの更新を無視することは、深刻なコンピューターの問題の一般的な原因です。
BIOSを更新しないとどうなりますか?
BIOSを更新すべきではない理由
コンピュータが正常に動作している場合は、BIOSを更新しないでください。 新しいBIOSバージョンと古いバージョンのBIOSの違いはおそらくわかりません 。 …BIOSのフラッシュ中にコンピュータの電源が切れると、コンピュータが「ブリック」して起動できなくなる可能性があります。
BIOSアップデートが失敗した場合はどうなりますか?
BIOSの更新手順が失敗した場合、システムはBIOSコードを交換するまで使用できなくなります 。 2つのオプションがあります。交換用のBIOSチップをインストールします(BIOSがソケットチップにある場合)。 BIOSリカバリ機能を使用します(表面実装またははんだ付けされたBIOSチップを備えた多くのシステムで利用可能)。
HP BIOSアップデートは安全ですか?
HPのWebサイトからダウンロードした場合、それは詐欺ではありません。ただし、BIOSの更新には注意してください 、それらが失敗した場合、あなたのコンピュータは起動できないかもしれません。 BIOSアップデートにより、バグ修正、新しいハードウェア互換性、パフォーマンスの向上がもたらされる可能性がありますが、何をしているのかを確認してください。
BIOSを最新バージョンに更新できますか?
BIOSを更新するには、まず現在インストールされているBIOSのバージョンを確認します。 …これで、マザーボードの最新のBIOSをダウンロードできます 製造元のWebサイトからユーティリティを更新および更新します。更新ユーティリティは、多くの場合、製造元からのダウンロードパッケージの一部です。そうでない場合は、ハードウェアプロバイダーに確認してください。
BIOSを更新するのにいくらかかりますか?
通常のコスト範囲は、単一のBIOSチップで約$ 30〜$60です。 。フラッシュアップグレードの実行-フラッシュアップグレード可能なBIOSを備えた新しいシステムでは、更新ソフトウェアがダウンロードされ、コンピューターの起動に使用されるディスクにインストールされます。
BIOSを古いバージョンにフラッシュできますか?
コンピュータのBIOSをダウングレードすると、それ以降のBIOSバージョンに含まれている機能が破損する可能性があります。 インテルは、BIOSを以前のバージョンにダウングレードすることのみをお勧めします これらの理由の1つ:最近BIOSを更新し、ボードに問題が発生しました(システムが起動しない、機能が動作しなくなるなど)。
UEFIまたはBIOSのどちらを使用しているかを確認するにはどうすればよいですか?
コンピュータがUEFIまたはBIOSを使用しているかどうかを確認する方法
- Windows + Rキーを同時に押して、[実行]ボックスを開きます。 MSInfo32と入力し、Enterキーを押します。
- 右側のペインで、「BIOSモード」を見つけます。 PCがBIOSを使用している場合、レガシーが表示されます。 UEFIを使用している場合は、UEFIが表示されます。
-
 5つのトップシークレットWindows7の機能
5つのトップシークレットWindows7の機能WindowsフランチャイズでのMicrosoftの新しいインターフェイス調整により、同社はWindows7に多くの機能を追加しました。言及するのを忘れています。オペレーティングシステムのインフラストラクチャを詳しく調べた後、オペレーティングシステムについて少し驚かされるかもしれないいくつかのことに気づきました。これには、彼らがあなたの人生のどこにいたのか不思議に思う機能が含まれます。それらのいくつかを知っているかもしれませんが、すべてを知っているとは思えないので、始めて、Windows 7があなたのために用意していたものを一緒に発見しましょう。しかし、急いで知らせてくれませんでした。 1
-
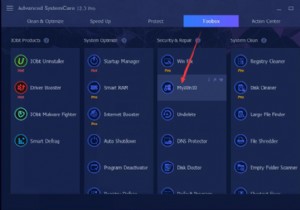 Windows10でCortanaを完全に無効にする方法
Windows10でCortanaを完全に無効にする方法「Windows10でCortanaを完全に無効にできますか?」というリクエストを考慮して、この記事では、Windows10を段階的に削除する方法を説明します。 ただし、最初に、Cortanaのセットアップを覚えておく必要があります。 ほぼすべてのアプリと設定にアクセスする簡単な方法を提供できます。さらに、Windows Creators UpdateでCortanaを自分で無効にしようとしても、タスクマネージャーでCortanaがバックグラウンドで実行され続けていることがわかります。 それでも「CortanaWindows10をオフにするにはどうすればよいですか?」と質問された場合は、C
-
 ファイルを管理するためのWindowsファイルエクスプローラーに最適な拡張機能の5つ
ファイルを管理するためのWindowsファイルエクスプローラーに最適な拡張機能の5つWindowsを使用している場合は、ファイルエクスプローラーに精通しています。ファイルエクスプローラーは、Windowsのデフォルトのファイル管理ツールです。 PCに保存または接続されているファイルやフォルダを管理している場合、これが最初に開くアプリです。ただし、この基本的なツール内で現在実行しているよりもはるかに多くのことができる場合があります。さらに多くの機能を提供するために追加できるファイルエクスプローラー拡張機能があります。 すぐにダウンロードしてインストールできる、ファイルエクスプローラー用のサードパーティ製アプリをいくつか紹介します。これらのユーティリティを使用すると、ファイルエ
