ターミナルubuntuからFirefoxをダウンロードするにはどうすればよいですか?
Firefoxをターミナルからインストールするにはどうすればよいですか?
現在のユーザーのみが実行できます。
- FirefoxのダウンロードページからホームディレクトリにFirefoxをダウンロードします。
- ターミナルを開き、ホームディレクトリに移動します:…
- ダウンロードしたファイルの内容を抽出します:…
- Firefoxが開いている場合は閉じます。
- Firefoxを起動するには、firefoxフォルダーでfirefoxスクリプトを実行します。
LinuxターミナルからFirefoxをダウンロードするにはどうすればよいですか?
「wget」と入力します ‘https://download.mozilla.org/?product=firefox-20.0&os=linux&lang=en-US’-Ofirefox-20.0。タール。 bz2″(引用符なし)で「Enter」を押してFirefoxをダウンロードします。ダウンロードが完了するのを待ってから、ターミナルウィンドウを閉じます。
ターミナルubuntuからFirefoxを開くにはどうすればよいですか?
Windowsマシンでは、[スタート]> [ファイル名を指定して実行]に移動し、「firefox-P」と入力します。Linuxマシンでは、ターミナルを開き、「firefox-P」と入力します
ターミナルubuntuからプログラムをダウンロードするにはどうすればよいですか?
GEEKY:UbuntuにはデフォルトでAPTと呼ばれるものがあります。パッケージをインストールするには、ターミナルを開いて(Ctrl + Alt + T)、 sudo apt-getinstall<パッケージ名>と入力します。 。たとえば、Chromeタイプを取得するにはsudo apt-getinstallchromium-browser。
コマンドラインからFirefoxを開くにはどうすればよいですか?
コマンドプロンプトを使用してFirefoxを起動する
Windowsの検索バーに「cmd」と入力し、検索結果から「コマンドプロンプト」を選択して、コマンドプロンプトを開きます。 。これで、MozillaFirefoxが正常に開きます。
Ubuntu用の最新のFirefoxバージョンは何ですか?
Firefox 82 2020年10月20日に正式にリリースされました。UbuntuとLinuxMintのリポジトリは同じ日に更新されました。 Firefox 83は、2020年11月17日にMozillaによってリリースされました。UbuntuとLinux Mintの両方が、公式リリースからわずか1日後の11月18日に新しいリリースを利用可能にしました。
コマンドラインからLinuxブラウザを開くにはどうすればよいですか?
Linuxシステムのデフォルトのブラウザを知るには、以下のコマンドを書き留めてください。
- $ xdg-settingsgetdefault-web-browser。
- $gnome-control-centerdefault-applications。
- $ sudo update-alternatives –configx-www-browser。
- $xdg-openhttps://www.google.co.uk。
- $ xdg-settings setdefault-web-browserchromium-browser.desktop。
最新バージョンのFirefoxをUbuntuにインストールするにはどうすればよいですか?
Ubuntuデスクトップアクティビティツールバーで、Ubuntuソフトウェアアイコンをクリックします。
- 検索アイコンをクリックして、検索バーにFireFoxと入力します。 …
- これはスナップストアによって管理されているパッケージです。 …
- [インストール]ボタンをクリックして、インストールプロセスを開始します。 …
- パスワードを入力し、[認証]ボタンをクリックします。
FirefoxはLinuxのどこにありますか?
Linux: / home /
Linuxで変数をどのように表示しますか?
Linuxのすべての環境変数の一覧表示コマンド
- printenvコマンド–環境の全部または一部を印刷します。
- envコマンド–エクスポートされたすべての環境を表示するか、変更された環境でプログラムを実行します。
- setコマンド–各シェル変数の名前と値を一覧表示します。
-
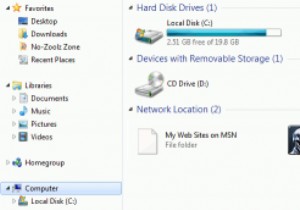 Windowsで「マイコンピュータ」にショートカットを追加する方法
Windowsで「マイコンピュータ」にショートカットを追加する方法Windowsの最初のコピー(Windows 98)を探索して以来、「マイコンピュータ」領域にショートカットを配置できなかったという事実にかなりがっかりしました。そこには使われていない不動産がたくさんあります。そこにプログラムショートカットを追加できるのは当然です。 Microsoftはそれが重要だとは思っていませんでしたが、おそらく最初にハードドライブを探索する場所ですよね。そこで、Microsoftの本社で拳を振る代わりに、今日最も人気のあるオペレーティングシステムで動作する「マイコンピュータ」にショートカットを作成するための回避策を見つけましょう! 秘密 「コンピュータ」ウィンドウは
-
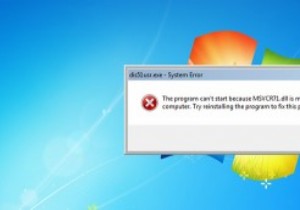 MTEの説明:外部のWebサイトから不足している.dllファイルをダウンロードしてはいけない理由
MTEの説明:外部のWebサイトから不足している.dllファイルをダウンロードしてはいけない理由ソフトウェアまたはゲームをダウンロードしたばかりで、実行しようとすると、.dllファイルがないため実行できないことを示すエラーメッセージがウィンドウに表示されます。これらのdllエラーはWindowsで非常に一般的であり、時には本当に厄介なことがあります。最も簡単な方法は、ランダムなWebサイトから.dllファイルをダウンロードして、システムフォルダーに配置することです。これにより問題が修正される可能性がありますが、Windowsコンピュータにとって危険な可能性があります。このガイドでは、不足している.dllファイルを外部サイトからダウンロードしない理由を説明します。 DLLファイルとは正確
-
 Windowsをロックすると、モニターの電源が自動的にオフになります
Windowsをロックすると、モニターの電源が自動的にオフになりますほとんどのコンピュータユーザーは、コンピュータをリースしているときにコンピュータをロックする習慣があります。コンピュータをロックしている場合、それはしばらくの間それを使用するつもりがないことを意味します。モニターもオフにして、電力料金を数ドル節約してみませんか? ただし、パソコンをロックしても、ディスプレイやモニターは自動的にオフになりません。デフォルトでは、Windowsは、コンピュータが設定された時間アイドル状態になっている場合にのみ画面をオフにします。これらの設定は、Windowsのコントロールパネルから簡単に変更できます。ただし、コンピュータをロックして環境とお金を節約するときに画面
