Windows 7でお気に入りフォルダを保存するにはどうすればよいですか?
Windows 7では、これらはC:UsersusernameFavorites(または単に%userprofile%Favorites)に保存されます。そこから、ファイルを右クリックしてコピーし、コンピューターがクラッシュした場合に備えてフラッシュドライブに保存できます。お気に入りがすべて表示されます。
Windows 7でお気に入りに追加するにはどうすればよいですか?
お気に入りまたはクイックアクセスにフォルダを追加する
よく訪れるお気に入りの場所を追加するのは簡単です。追加するフォルダにいるときに、[お気に入り]を右クリックして、[現在の場所をお気に入りに追加]を選択します。
ファイルをお気に入りのフォルダとして保存するにはどうすればよいですか?
お気に入りリストにファイルまたはフォルダを追加するには:
- Windowsエクスプローラーを使用して、お気に入りにするファイルまたはフォルダーを見つけます。 Windowsエクスプローラーを開くには、[スタート]を右クリックし、[Windowsエクスプローラーを開く]を選択します。
- ファイルまたはフォルダーをクリックして、お気に入りフォルダーのいずれかにドラッグします。 …
- [スタート]→[お気に入り]を選択します。 …
- アイテムをクリックして開きます。
お気に入りをコンピューターに保存するにはどうすればよいですか?
ウィンドウの上部にあるアドレスバーを使用して、お気に入りのWebページに移動します。
- Ctrl + Dを押すか、をクリックします。アドレスバーの右側にあるアイコン。
- 表示されるメニューで、お気に入りに名前を付け(A)、保存するフォルダーを選択し(B)、[完了]ボタン(C)をクリックします。
31日。 2020г。
お気に入りはコンピューターのどこに保存されていますか?
デフォルトでは、Windowsは個人のお気に入りフォルダをアカウントの%UserProfile%フォルダに保存します(例:「C:UsersBrink」)。このお気に入りフォルダ内のファイルを、ハードドライブ上の別の場所、別のドライブ、またはネットワーク上の別のコンピュータに保存する場所を変更できます。
Windows 7でお気に入りを保存するにはどうすればよいですか?
Windows 7では、これらはC:UsersusernameFavorites(または単に%userprofile%Favorites)に保存されます。そこから、ファイルを右クリックしてコピーし、コンピューターがクラッシュした場合に備えてフラッシュドライブに保存できます。お気に入りがすべて表示されます。
クイックアクセスはお気に入りと同じですか?
お気に入りには、その下にリストされているのと同じ(ほとんど)フォルダーがリストされますが、クイックアクセスにはフォルダーだけでなく最近のファイルもリストされます。 …固定されたアイテムを右クリックすると、完全なコンテキストメニューが表示されますが、固定されていないフォルダを右クリックすると、展開オプションのみが表示されます。
ファイルエクスプローラーでファイルパスを保存するにはどうすればよいですか?
方法は次のとおりです。パスをコピーするファイルまたはフォルダーをファイルエクスプローラーで見つけます。キーボードのShiftキーを押しながら、右クリックします。ポップアップ表示されるコンテキストメニューで、[パスとしてコピー]を選択します。
Windows 10のお気に入りはどうなりましたか?
Windows 10では、古いファイルエクスプローラーのお気に入りが、ファイルエクスプローラーの左側にあるクイックアクセスの下に固定されるようになりました。すべてが揃っていない場合は、古いお気に入りフォルダ(C:UsersusernameLinks)を確認してください。見つかったら、それを押し続けて(または右クリックして)、[クイックアクセスに固定]を選択します。
- ショートカットを作成する場所を見つけます。
- アドレスバーで、パス全体を選択します(または、Ctrl Aを使用するだけです)
- それを右クリックして[コピー]を選択します(またはCtrl Cを使用します)
- デスクトップを右クリックします。
- 「新規」を選択
- 「ショートカット」を選択
お気に入りをデスクトップに移動するにはどうすればよいですか?
Internet Explorerを開き、画面を最小化します。次に、[お気に入り]タブに移動し、保存したお気に入りをデスクトップにドラッグします。お気に入りアイテムフォルダを取得したら、お気に入りを開いて、開いているかどうかを確認できます。
インターネットのお気に入りをデスクトップに追加するにはどうすればよいですか?
ブラウザウィンドウの上部にあるアドレスバーにログインURLを入力し、キーボードのEnterキーを押します。ログインページが読み込まれたら、画面上部の共有アイコンをクリックします。 [ブックマークの追加]をクリックします。表示されるポップアップウィンドウで[追加]をクリックします。
デスクトップにお気に入りを配置するにはどうすればよいですか?
モバイルのGoogleChromeでブックマークを追加する方法
- iPhoneまたはAndroidでGoogleChromeを開き、ブックマークするWebページに移動します。
- アドレスバーの右端にある[共有]ボタンをタップします。
- 「ブックマーク」をタップします。ブックマークが自動的に作成され、「モバイルブックマーク」フォルダに保存されます。
3日。 2019г。
Chromeのお気に入りはどこに保存されますか?
Google Chromeは、ブックマークとブックマークバックアップファイルをWindowsファイルシステムへの長いパスに保存します。ファイルの場所は、パス「AppDataLocalGoogleChromeUserDataDefault」のユーザーディレクトリにあります。何らかの理由でブックマークファイルを変更または削除する場合は、最初にGoogleChromeを終了する必要があります。
お気に入りリストを見つけるにはどうすればよいですか?
Androidスマートフォンによっては、画面の空白のセクションを長押しし、[フォルダ]を選択し、下にスクロールして[スター付き]を選択することで、お気に入りを復元できる場合もあります。これにより、以前に「スターを付けた」すべてのお気に入りのフォルダが配置されます。
IEのお気に入りをWindows7からWindows10に転送するにはどうすればよいですか?
Windows 7IEのお気に入りをWindows10に転送するにはどうすればよいですか?
- Windows7PCに移動します。
- InternetExplorerブラウザを開きます。
- [お気に入り、フィード、履歴を表示]を選択します。 Alt+Cを押してお気に入りにアクセスすることもできます。
- [インポートとエクスポート]を選択します…。
- [ファイルにエクスポート]を選択します。
- [次へ]をクリックします。
- オプションのチェックリストで、[お気に入り]を選択します。
- [次へ]をクリックします。
7янв。 2020г。
-
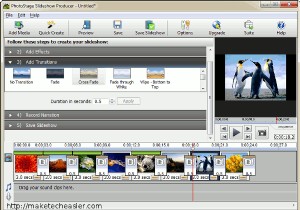 スライドショーで写真を整理するための無料のスライドショーメーカーソフトウェア
スライドショーで写真を整理するための無料のスライドショーメーカーソフトウェア今日、デジタル写真は非常に簡単にキャプチャして保存できるようになりました。より安価なより大きなハードドライブの出現により、スペースの制約はほぼ永久になくなりました。時間の経過とともにデジタル写真のコレクションが非常に膨大になり、特定の写真を見つけることが非常に困難になるため、これらの写真を整理するという課題が発生します。私は最近、写真を編集して希望の効果を得る作業を非常に簡単かつ便利に行える、5つの無料の機能豊富な写真編集ソフトウェアについて作成しました。素晴らしい常連の読者であるColinBoswellは、特にDVD用の写真のスライドショーを作成するためのいくつかの無料ソフトウェアを提案する
-
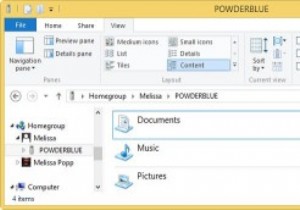 Windows8でホームグループを作成する方法
Windows8でホームグループを作成する方法ホームグループ機能はWindows7から使用されていました。これにより、複雑なセットアップを行うことなく、ファイル、フォルダー、およびメディアを別のWindowsPCと簡単に共有できます。 Windows 8では、ホームグループの作成が簡単で、Windows 7の場合よりもさらに簡単です。この記事では、Windows8でホームグループを作成する方法を説明します。 Windows8でホームグループを作成する方法 スタート画面から「ホームグループ」を検索し、「設定」と「ホームグループ」をクリックします。 「作成」をクリックしてプロセスを開始します。 ここから、共有するファイル、フ
-
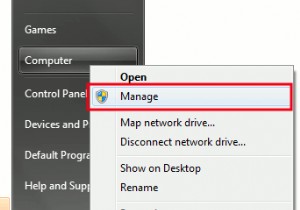 特定のアプリケーションでUACプロンプトを選択的に無効にする方法
特定のアプリケーションでUACプロンプトを選択的に無効にする方法Windows Vistaと比較すると、Windows 7には煩わしくないUAC(ユーザーアカウント制御)が付属しており、表示する方法とタイミングを制御する手段もあります。しかし、それはまだ完璧ではありません。アプリケーションを起動するとプロンプトが表示される場合がいくつかありますが、その特定のアプリケーションを定期的に使用すると、煩わしい場合があります。たとえば、私には、各セッションの最後にCCleanerを実行して、コンピューターをクリーンアップするという習慣があります。 「アプリケーションを管理者として実行」しても、毎回プロンプトが表示されます。 UACのセキュリティ設定を下げるつもりは
