質問:Windows 10で[スタート]ボタンを押しても何も起こりませんか?
Windows 10の[スタート]メニューは、不完全なオペレーティングシステムの更新、更新のバグ、破損したシステムファイル、破損したユーザーアカウントファイルなど、さまざまな理由で機能しなくなる場合があります。
Windows 10でスタートボタンが機能しないのはなぜですか?
破損を確認します 凍結したWindows10のスタートメニューの原因となるファイル。 Windowsに関する多くの問題はファイルの破損に起因し、スタートメニューの問題も例外ではありません。これを修正するには、タスクバーを右クリックして[タスクマネージャー]を選択するか、[Ctrl + Alt + Delete]を押して、タスクマネージャーを起動します。
Windowsボタンをクリックしても何も起こらないのはなぜですか?
Windowsキーを押したり、コンピューターのWindowsアイコンをクリックしたりできない原因はたくさん考えられます。これはキーボードの問題である可能性があります。プロファイルの破損したシステムファイルが破損しています 。
スタートボタンが機能しない場合の対処方法
スタートメニューの問題を修正
- Windowsロゴキー+Iを押して[設定]に移動し、[個人設定]>[タスクバー]を選択します。
- タスクバーのロックをオンにします。
- デスクトップモードでタスクバーを自動的に非表示にするか、タブレットモードでタスクバーを自動的に非表示にするをオフにします。
Windows 10で[スタート]ボタンを元に戻すにはどうすればよいですか?
画面の右下にあるタスクバーのシステムトレイにある[アクションセンター]ボタンを探します 。見つけたら、タップまたはクリックします。完全または空のミニメッセージのように見えます。タッチスクリーン付きのデバイスを使用している場合は、ディスプレイの右端に指を置き、左にスワイプします。
Explorerを強制終了して、フリーズしたWindows10のスタートメニューを修正する
まず、 CTRL + SHIFT+ESCを同時に押してタスクマネージャーを開きます。 。ユーザーアカウント制御のプロンプトが表示されたら、[はい]をクリックします。
キーボードを使用してコンピューターを再起動するにはどうすればよいですか?
Ctrl + Alt+Deleteを使用
- コンピューターのキーボードで、Ctrlキーを押しながら、Ctrlキーを押しながら、Altキーを押しながら、Delキーを同時に削除します。
- キーを離して、新しいメニューまたはウィンドウが表示されるのを待ちます。
- 画面の右下隅にある電源アイコンをクリックします。 …
- シャットダウンと再起動のどちらかを選択します。
左クリックが機能しないのはなぜですか?
両方のマウスに同じ奇妙な左クリックの問題がある場合は、間違いなくPCのソフトウェアの問題があります。 。システムのUSBポートにも問題がある可能性があります。有線マウスの場合は、マウスを別のUSBポートに接続してみてください。 …マウスボタンはほとんどの場合機能し、失敗することもあります。
Windows 10のスタートメニューにアクセスするにはどうすればよいですか?
スタートメニューは同じ場所(画面の左下隅)にありますが、アイコンが変更されています。 [スタートメニュー]アイコンをクリックする アプリ、ライブタイル、設定、ユーザーアカウント、電源オプションにアクセスできる新しいメニューが表示されます。
すべてのアプリ、設定、ファイルを含む[スタート]メニューを開くには、次のいずれかを実行します。
- タスクバーの左端で、[開始]アイコンを選択します。
- キーボードのWindowsロゴキーを押します。
スタートメニューを元に戻すにはどうすればよいですか?
タスクバーを元の位置に戻すには、タスクバーと[スタート]メニューの[プロパティ]メニューを使用する必要があります。
- タスクバーの空いている場所を右クリックして、[プロパティ]を選択します。
- [画面上のタスクバーの場所]の横にあるドロップダウンメニューで[下]を選択します。
Windows 10で従来のスタートメニューを復元するにはどうすればよいですか?
Windows 10でクラシックビューに戻すにはどうすればよいですか?
- ClassicShellをダウンロードしてインストールします。
- [スタート]ボタンをクリックして、クラシックシェルを検索します。
- 検索の最上位の結果を開きます。
- [スタート]メニュービューを、[クラシック]、[2列のクラシック]、および[Windows7スタイル]から選択します。
- [OK]ボタンを押します。
-
 ノートパソコンの蓋を閉じたときにWindowsを実行し続ける方法
ノートパソコンの蓋を閉じたときにWindowsを実行し続ける方法ラップトップの蓋を閉じると、Windowsのデフォルトの動作はスリープ状態になります。これは、電力を節約し、バッテリーの寿命を延ばすのに役立ちます。ただし、ラップトップの蓋が閉じていても、Windowsをバックグラウンドで実行し続ける必要がある場合があります。 Windows10でそれを実行する方法は次のとおりです。 ノートパソコンの動作を維持する Windowsでは、画面の右下隅にある通知トレイをクリックします。セクションの下部にはオプションのリストがあり、そのうちの1つは「すべての設定」であり、歯車のアイコンで表されます。このオプションをタップします。 新しいウィンドウが開き、Win
-
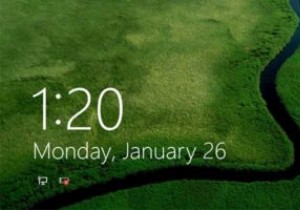 Windows10でロック画面を無効にする方法
Windows10でロック画面を無効にする方法ロック画面は、Windows 10コンピューターで使用する最も便利なツールではありません。また、コンピューターからロック画面を削除する理由はいくつかあります。ロック画面はログイン画面ではなく、次の画面に進むためのレイヤーです。 便利な機能がないため、パソコンから削除して、パソコンを使用するときに通過する画面を減らすことができます。 Windows10でロック画面を無効にする3つの方法は次のとおりです。 1。レジストリエディタを使用してロック画面を無効にする グループポリシーエディターにアクセスできないが、レジストリエディターにはアクセスできる場合は、次の手順を使用できます。 1. [ス
-
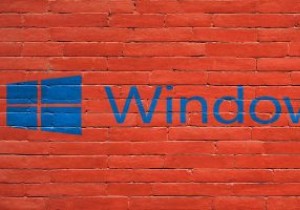 Windows10の32ビットバージョンから64ビットバージョンにアップグレードする方法
Windows10の32ビットバージョンから64ビットバージョンにアップグレードする方法新しいバージョンをインストールするためのすべての要件があるのに、なぜ32ビットバージョンのWindows 10がコンピューターにインストールされているのか疑問に思ったことはありませんか?メモリの一部が使用されていないため、32ビットバージョンから64ビットバージョンのWindowsにアップグレードする必要がある場合もあります(32ビットバージョンは最大4GbのRAMしかサポートしていません)。アップグレードする前に、まずいくつかのことを確認する必要があります。 64ビットプロセッサを確認する 64ビットプロセッサを使用しているかどうかを確認する必要があります。これは、64ビットシステムをイン
