このネットワークに接続できないWindows8WiFiフィックス?
このネットワークに接続できないと言っているWiFiをどのように修正しますか?
「Windowsがこのネットワークに接続できません」エラーを修正
- ネットワークを忘れて再接続します。
- 機内モードのオンとオフを切り替えます。
- ネットワークアダプタのドライバをアンインストールします。
- 問題を修正するには、CMDでコマンドを実行します。
- ネットワーク設定をリセットします。
- PCでIPv6を無効にします。
- ネットワークトラブルシューティングを使用します。
Windows8ネットワークとインターネットのトラブルシューティングの使用
[スタート]画面で、「コントロールパネル」と入力して検索チャームを開き、検索結果で[コントロールパネル]を選択します。 [ネットワークステータスとタスクの表示]をクリックします。 [問題のトラブルシューティング]をクリックします。ネットワークとインターネットのトラブルシューティングが開きます。
正しいパスワードを使用してもこのネットワークに接続できませんか?
カードの電源をオフにしてから再度オンにしてリセットしてみてください—ワイヤレスを参照してください 詳細については、ネットワークトラブルシューティングを参照してください。ワイヤレスセキュリティパスワードの入力を求められたら、使用するワイヤレスセキュリティの種類を選択できます。ルーターまたはワイヤレスベースステーションで使用されているものを選択してください。
ノートパソコンの表示がこのネットワークに接続できないのはなぜですか?
それでもネットワークへの接続に問題がある場合は、ネットワークアダプターに関連している可能性があります 。 …デバイスマネージャで、[ネットワークアダプタ]を選択し、アダプタを右クリックして、[プロパティ]を選択します。 [ドライバー]タブを選択し、[ドライバーの更新]を選択します。 [更新されたドライバソフトウェアを自動的に検索する]を選択します。
このネットワークズームに接続できませんか?
アプリが「接続」モードのままであるか、「ネットワークエラー、もう一度やり直してください」または「サービスに接続できません。ネットワーク接続を確認してください」が原因でタイムアウトになった場合 「もう一度やり直してください」という問題は、ネットワーク接続、ネットワークファイアウォールの設定、またはWebセキュリティゲートウェイの設定に関連している可能性があります。
このネットワークに接続できません。後でAndroidを再試行してください。
[設定]>[[アプリケーション]>[Googleドライブ]に移動します 。ここで、[ストレージ]をタップしてから、[データを消去]をタップしてGoogleドライブのデータをリセットします。これにより、「ネットワークエラー。後でもう一度やり直してください」というエラーが修正されます。これは通常、Googleドライブのエラーであり、上記の簡単な手順で修正できます。
Wi-Fiに接続できないのはなぜですか?
それでもスマートフォンの接続に問題がある場合は、正しいWi-Fiネットワークに接続しようとしていることと、正しいパスワードを使用していることを確認してください。 …これがうまくいかない場合は、再起動する必要があるかもしれません Wi-Fiルーター。通常、これを行うには、プラグを10秒間抜いてから、再度差し込むだけです。
Windows 8でネットワーク設定をリセットするにはどうすればよいですか?
Windows 8
- メトロ画面を開き、「コマンド」と入力すると、検索バーが自動的に開きます。コマンドプロンプトを右クリックし、画面の下部にある[管理者として実行]を選択します。
- 次のコマンドを入力し、各コマンドの後にEnterキーを押します。netshint ipresetreset。 txt。 …
- コンピューターを再起動します。
HP PC –ワイヤレスネットワークとインターネットのトラブルシューティング(Windows8…
- ステップ1:自動トラブルシューティングを使用します。 …
- ステップ2:ワイヤレスネットワークアダプタードライバーを再インストールします。 …
- ステップ3:ワイヤレスネットワークドライバーを更新します。 …
- ステップ4:ハードウェアを確認してリセットします。 …
- ステップ5:Microsoftシステムの復元を実行します。 …
- ステップ6:他に試すべきこと。
-
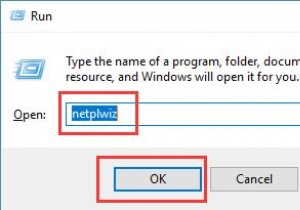 Windows 10でログインパスワードを削除–簡単かつ迅速に
Windows 10でログインパスワードを削除–簡単かつ迅速にパスワードなしでWindows10にサインインできます。 「コンピュータのパスワードを削除するにはどうすればよいですか」と尋ね続ける人もいます。パスワードを使用してWindows10を起動するには時間がかかり、コンピューターを使用するたびにパスワードを入力するのも面倒なので、多くのユーザーはWindows10でログインパスワードを削除したいと考えています。 または、忘れたパスワードをリセットすることに関心がありません 、Windows10で忘れたパスワードを削除したいだけです。 次の内容は、パスワードをスキップしてWindows10に簡単にログインするのに役立ちます。 Windows 1
-
 システム仕様を見つける3つの方法
システム仕様を見つける3つの方法友人と話し合ったり、既存のハードウェアのアップグレードを見つけたり、(最悪の場合)何かが壊滅的に失敗した後にテクニカルサポートと話し合ったりする場合でも、コンピューターの詳細を知ることはしばしば価値があります。システム仕様を見つける方法を知っている人はほとんどいません。また、明確なブランドがない可能性のある部品を見つけるためにコンピューターを開くことに満足している人はさらに少なくなります。 コンピュータの仕様を見つけるためにオンラインで利用できる人気のあるツールが少なくとも3つあります。昔ながらのツールは必要ありません。何も開く必要はありません。実際、これほど簡単なことはありません。 CP
-
 最新のWindows10アップデートの問題とその修正方法
最新のWindows10アップデートの問題とその修正方法Windows 10は、最近問題を抱えています。 2021年6月のBeyondTrustからの主要なレポートによると、OSには、ハッカーが悪用できる1000を超える現在のセキュリティの脆弱性があります。これには、ハッカーがOSにリモートアクセスして独自のプログラムをインストールできる「PrintNightmare」などの脆弱性や、顔認識および生体指紋機能であるWindowsHelloの脆弱性が含まれます。 なぜ私たちはこれを言っているのですか?これは、Windows10を最新の状態に保つことがいかに重要であるかを強調しているためです。 7月初旬、Microsoftはシステムのこれらのセキュリ
