クイックアンサー:Windows 10で別のユーザーとして実行を有効にするにはどうすればよいですか?
Windows + Rキーの組み合わせを押して、[実行]ボックスを表示し、gpeditと入力します。 msc Enterキーを押します。右側のペインで、[スタート]に[別のユーザーとして実行]コマンドを表示するというポリシーをダブルクリックします。ポリシーを[有効]に設定し、[OK]をクリックして変更を保存します。
検索ボックスから管理者としてアプリを開くには、次の手順を実行します。
- スタートを開きます。 …
- アプリを検索します。
- 右側から[管理者として実行]オプションをクリックします。 …
- (オプション)アプリを右クリックして、[管理者として実行]オプションを選択します。
[別のユーザーとして実行]を使用して、別のユーザーとしてプログラムを開始します
起動するプログラムをWindowsエクスプローラー、Microsoft管理コンソール(MMC)、またはコントロールパネルで見つけます。 Shiftキーを押しながら、プログラムの.exeファイルまたはアイコンを右クリックし、[実行]をクリックします 。
Windows 10でChromeを別のユーザーとして実行するにはどうすればよいですか?
テストする別のユーザーとしてGoogleChromeを実行します
- スタートメニューから「Chrome」を検索し、右クリックして「ファイルの場所を開く」を選択します
- キーボードの「Shift」キーを押しながら、InternetExplorerアイコンを右クリックします。 …
- 2番目のユーザーの資格情報を入力し(画面/プロンプトの外観が異なる場合があります)、[OK]/[ログイン]をクリックします。
別のユーザーとしてaddremoveプログラムを実行するにはどうすればよいですか?
解決策
- 実行ボックス(Windowsキー+ r)を開き、runas / user:DOMAINADMINcmdと入力します。
- ドメイン管理者パスワードの入力を求められます。 …
- 管理者特権のコマンドプロンプトが表示されたら、controlappwizと入力します。 …
- これで、歯を食いしばって苦笑いしながら、問題のあるソフトウェアをアンインストールできるようになります。
プログラムを管理者として実行しないようにするにはどうすればよいですか?
こんにちは。.exeファイルを右クリックし、プロパティに移動して、[ショートカット]タブをクリックし、[詳細]をクリックします。次に、[管理者として実行]のチェックを外します 「。
一部のプログラムを管理者として実行する必要があるのはなぜですか?
管理者の役割の目的は、通常のユーザーアカウントによる偶然(または悪意のあるアクション)によって損傷する可能性のあるオペレーティングシステムの特定の側面への変更を許可することです。 。自分のPCを所有していて、職場で管理されていない場合は、おそらく管理者アカウントを使用しています。
cmdを使用して自分を管理者にするにはどうすればよいですか?
コマンドプロンプトを使用する
ホーム画面から実行ボックスを起動します– Wind+Rキーボードキーを押します。 「cmd」と入力してEnterキーを押します。 CMDウィンドウで「netuseradministrator/ active:」と入力します はい"。それだけです。
基本的に、あなたがする必要があるのは:
- アプリケーションを「プログラムファイル」の外のフォルダに移動します。 …
- アプリフォルダのプロパティを選択し(マウスの右ボタンでクリックして)、[セキュリティ]タブに移動し、[編集]を押して権限を変更します。
- 「追加」を押して、アプリを実行するユーザーの名前を入力します。
別のユーザーとしてChromeにログインするにはどうすればよいですか?
ユーザーを切り替えるには、ユーザーアイコンをクリックするだけです。 これは、ブラウザウィンドウの左上隅に表示されます。作成された他のユーザーは、ドロップダウンメニューに表示されます。切り替えたいユーザーを選択すると、そのユーザープロファイルの新しいウィンドウが開きます。
-
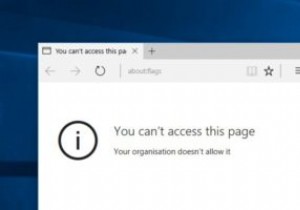 ユーザーがMicrosoftEdgeの「about:flags」ページにアクセスするのをブロックする方法
ユーザーがMicrosoftEdgeの「about:flags」ページにアクセスするのをブロックする方法Windows 10では、Microsoftは新しいWebブラウザーEdgeを支持してInternetExplorerをダンプしました。新しいブラウザの良いところは、シンプルでモダンで、FirefoxやChromeに非常によく似ており、拡張機能もサポートしていることです。さらに、ChromeやFirefoxと同様に、Edgeには「about:flags」設定ページがあります。 「about:flags」ページでは、上級ユーザーが実験的な設定と機能を有効または無効にできます。このページのほとんどの設定と機能は不安定性の問題を引き起こす可能性があるため、ページは通常、目立たないように見えません。
-
 WindowsでPlexMediaServerをセットアップする方法
WindowsでPlexMediaServerをセットアップする方法Google TVやRokuなどのセットトップボックスの急増とAndroidデバイスの人気に伴い、ホームネットワーク全体でメディアコンテンツを共有する必要性が高まっています。これは世界で最も複雑な操作ではありませんが、最初にいくつかのセットアップ作業が必要です。 自宅にメディアサーバーをセットアップするための解決策はいくつかありますが、おそらく最も簡単な解決策はPlexを使用することです。このサービスは、バックエンド(サーバー)とフロントエンドの両方を提供します。フロントエンドは、コンピューター、モバイルデバイス、セットトップボックス用のアプリの形式です。このチュートリアルでは、Window
-
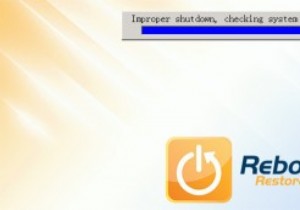 Restore Restore Rxの再起動–Windowsシステムを自動的に復元する簡単な方法
Restore Restore Rxの再起動–Windowsシステムを自動的に復元する簡単な方法教室やインターネットカフェのように、公的にアクセス可能なコンピュータを使用している場合は、コンピュータを感染や破損から保護する必要があります。さらに、感染したときにコンピュータをクリーンな状態に戻すことができるように、コンピュータをリセットする方法も必要です。 Reboot Restore Rxは、再起動するたびにコンピューターを事前定義されたクリーンな状態に自動的にリセットできる便利なソフトウェアです。 以前は、まったく同じことを行う「Steady State」と呼ばれる公式のWindowsツールがありましたが、ソフトウェアは何らかの理由でMicrosoftによって放棄されました。 Reb
