あなたの質問:Windows 10ホームでCユーザー名を変更するにはどうすればよいですか?
Windows 10ホームでユーザーの名前を変更するにはどうすればよいですか?
コントロールパネルからWindows10で管理者名を変更する方法
- Windowsサーチバーに「コントロールパネル」と入力します。 …
- 次に、[開く]をクリックします。
- [アカウントの使用]の下の[アカウントの種類の変更]をクリックします。
- 名前を変更するユーザーアカウントを選択します。
- [アカウント名の変更]をクリックします。
- ボックスに新しいユーザーアカウント名を入力します。
Cユーザーフォルダの名前を変更できますか?
C:usersフォルダーに移動します サブフォルダの名前を元のユーザー名から新しいユーザー名に変更します。レジストリに移動し、レジストリ値ProfileImagePathを新しいパス名に変更します。
Windows 10でアカウント名を変更できないのはなぜですか?
次の手順に従います:
- コントロールパネルを開き、[ユーザーアカウント]をクリックします。
- [アカウントの種類を変更]をクリックして、ローカルアカウントを選択します。
- 左側のペインに、[アカウント名を変更する]オプションが表示されます。
- クリックして新しいアカウント名を入力し、[名前の変更]をクリックするだけです。
MicrosoftアカウントなしでWindows10の管理者名を変更するにはどうすればよいですか?
タスクバーの検索ボックスに「コンピューターの管理」と入力し、リストから選択します。 [ローカルユーザーとグループ]の横にある矢印を選択して展開します。 [ユーザー]を選択します。 [管理者]を右クリックして、[名前の変更]を選択します 。
Cドライブのユーザーフォルダの名前を変更するにはどうすればよいですか?
レジストリ内のWindows10ユーザーフォルダー名を変更する
- 管理者モードでコマンドプロンプトを開きます。
- wmic useraccount list fullと入力し、Enterキーを押します。 …
- CD c:usersと入力して既存のアカウントの名前を変更し、[YourOldAccountName][NewAccountName]の名前を変更します。 …
- Regeditを開き、HKEY_LOCAL_MACHINESOFTWAREMicrosoftWindowsに移動します。
ユーザーフォルダ名が異なるのはなぜですか?
ユーザーフォルダ名はアカウントの作成時に作成され、次の場合は変更されません アカウントの種類や名前を変換します。
ユーザーフォルダ名を変更するにはどうすればよいですか?
Cドライブ(OSドライブ)->ユーザーフォルダに移動できます 。次に、ファイルエクスプローラーの右上にある検索ボックスをクリックして、変更するユーザーフォルダー名を検索します。検索結果リストでユーザーフォルダを見つけて右クリックすると、[名前の変更]オプションが表示されます。
Windows 10でアカウント名を変更するにはどうすればよいですか?
Windows10の設定でアカウント名を変更する方法
- 設定を開きます。
- アカウントをクリックします。
- あなたの情報をクリックしてください。
- [Microsoftアカウントの管理]オプションをクリックします。 …
- アカウントにサインインします(該当する場合)。
- [あなたの情報]タブをクリックします。 …
- 現在の名前で、[名前の編集]オプションをクリックします。 …
- 必要に応じて新しいアカウント名を変更します。
Windows 10でアカウントの名前を変更するにはどうすればよいですか?
[ユーザーアカウント]コントロールパネルを開き、[別のアカウントの管理]をクリックします。編集するアカウントをクリックします。 [アカウント名の変更]をクリックします。アカウントの正しいユーザー名を入力し、[名前の変更]をクリックします。 。
フォルダの名前を変更するためのショートカットは何ですか?
キーボードショートカットの使用
矢印キーでファイルまたはフォルダを選択するか、名前の入力を開始します。ファイルを選択したら、F2キーを押して強調表示します ファイルの名前。新しい名前を入力したら、Enterキーを押して新しい名前を保存します。
-
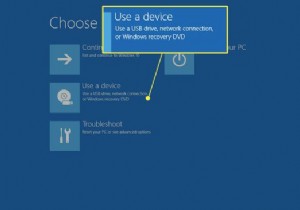 リカバリUSBでWindows10を復活させる方法
リカバリUSBでWindows10を復活させる方法知っておくべきこと コンピュータの電源を切った状態で、USBリカバリドライブを挿入し、 Shiftを押し続けます キーを押してPCの電源を入れます。 シフトを押し続ける Windowsの[詳細なスタートオプション]メニューを表示します。 デバイスを使用を選択します USBドライブを選択します。 USBリカバリドライブがない場合は、[このPCをリセット]を使用してWindowsの新しいコピーをインストールします。 この記事では、リカバリUSBを使用してWindows10を復活させる方法について説明します。独自のWindows10リカバリUSBを作成するか、USBドライブから新しいバージョ
-
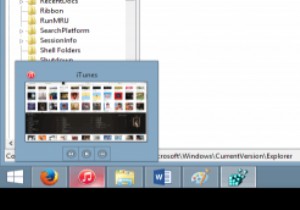 パフォーマンスを向上させるためにWindowsタスクバーのプレビュー時間を変更する方法
パフォーマンスを向上させるためにWindowsタスクバーのプレビュー時間を変更する方法Windowsが認識可能なGUIを備えている限り、画面の下部に沿ってタスクバーが実行されています。 Windows 7は、この長期実行機能を「スーパーバー」として販売されていたものに変更しました。プログラムはラベルにグループ化され、ショートカットとして固定できるようになり、プレビューがついにオプションになりました。 この変更は、最新のWindows 10プレビュービルドでも存続するのに十分なものでしたが、プレビュー速度は常に少しだけ望まれていました。一部のプレビューに追加のボタンがあることを考えると(iTunesなどの明らかな例)、ポップアップが制御されるのを待つのは面倒です。 これらの調
-
 2018年10月にWindows10で削除および停止される機能
2018年10月にWindows10で削除および停止される機能2018年10月に、Windows10はメジャーアップデートを受け取ります。この更新プログラムは、現在Windows 10内にある一部の機能の開発を削除、移動、または停止します。停止または変更された機能のほとんどはそれほど重要ではありませんが(単に、もはや誰も使用していない機能など)、は、更新が削除されたときに人々を捕らえるためによく使用される機能のいくつかです。この記事では、10月に変更または廃止される機能の選択について詳しく説明します。 Snipping Tool ステータス: 開発が停止しました Snipping Toolは、追加のソフトウェアをダウンロードしたり、画像操作
