あなたの質問:Ubuntu 18 04ターミナルでフォルダを圧縮するにはどうすればよいですか?
ターミナルでフォルダを圧縮するにはどうすればよいですか?
ターミナルまたはコマンドラインを使用してフォルダを圧縮する方法
- ターミナル(Macの場合)または選択したコマンドラインツールを介してWebサイトルートにSSHで接続します。
- 「cd」コマンドを使用して、圧縮するフォルダーの親フォルダーに移動します。
Ubuntuターミナルでファイルを圧縮するにはどうすればよいですか?
ディレクトリ全体または単一のファイルを圧縮する
- -c:アーカイブを作成します。
- -z:アーカイブをgzipで圧縮します。
- -v:アーカイブの作成中にターミナルに進行状況を表示します。これは「詳細」モードとも呼ばれます。これらのコマンドでは、vは常にオプションですが、便利です。
- -f:アーカイブのファイル名を指定できます。
フォルダを圧縮するにはどうすればよいですか?
ファイルまたはフォルダを圧縮(圧縮)するには
- zipするファイルまたはフォルダーを見つけます。
- ファイルまたはフォルダーを長押し(または右クリック)し、[送信先]を選択(またはポイント)してから、[圧縮(zip形式)フォルダー]を選択します。同じ名前の新しいzipフォルダが同じ場所に作成されます。
Linuxターミナルでファイルを解凍するにはどうすればよいですか?
ZIPファイルからファイルを抽出するには、unzipコマンドを使用します 、およびZIPファイルの名前を指定します。 「」を指定する必要があることに注意してください。 zip」拡張子。ファイルが抽出されると、ターミナルウィンドウに一覧表示されます。
Linuxでフォルダを圧縮するにはどうすればよいですか?
Linuxでフォルダを圧縮する最も簡単な方法は、「-r」オプションを指定して「zip」コマンドを使用することです。 アーカイブのファイルと、zipファイルに追加するフォルダーを指定します。 zipファイルに複数のディレクトリを圧縮する場合は、複数のフォルダを指定することもできます。
ターミナルMacのみを使用してファイルを解凍する
- ステップ1-移動します。ファイルをデスクトップに圧縮します。 …
- ステップ2-ターミナルを開きます。右上隅でターミナルを検索するか、アプリケーションフォルダにあるユーティリティフォルダで見つけることができます。
- ステップ3-ディレクトリをデスクトップに変更します。 …
- ステップ4-ファイルを解凍します。
ターミナルで複数のファイルを圧縮するにはどうすればよいですか?
ZIPファイルを作成するには、コマンドラインに移動し、「zip」と入力してから、作成するZIPファイルの名前とリストを入力します。 含めるファイル。たとえば、「zipexample」と入力できます。 zip folder1 / file1 file2 folder2 / file3」を使用して、「example。
」というZIPファイルを作成します。ファイルを解凍するにはどうすればよいですか?
手順
- コマンドプロンプトでtarxzffile.tar.gz-と入力して、gzip tarファイル(.tgzまたは.tar.gz)tarxjfファイルを解凍します。タール。 bz2 – bzip2 tarファイル(.tbzまたは.tar。bz2)を解凍して、内容を抽出します。 …
- ファイルは現在のフォルダに抽出されます(ほとんどの場合、「file-1.0」という名前のフォルダにあります)。
ファイルをgzipで圧縮するにはどうすればよいですか?
gzipを使用してファイルを圧縮する最も基本的な方法は、次のように入力することです。
- %gzipファイル名。 …
- %gzip -d filename.gzまたは%gunzipfilename.gz。 …
- %tar -cvf archive.tar foo bardir/…
- %tar-xvfarchive.tar。 …
- %tar-tvfarchive.tar。 …
- %tar -czvf archive.tar.gz file1 file2dir/…
- %tar-xzvfarchive.tar.gz。 …
- %tar-tzvfarchive.tar.gz。
Linuxでフォルダを解凍するにはどうすればよいですか?
2つの回答
- ターミナルを開きます(Ctrl + Alt + Tが機能するはずです)。
- 次に、ファイルを抽出するための一時フォルダーを作成します:mkdirtemp_for_zip_extract。
- 次に、zipファイルをそのフォルダーに解凍します:unzip /path/to/file.zip-dtemp_for_zip_extract。
-
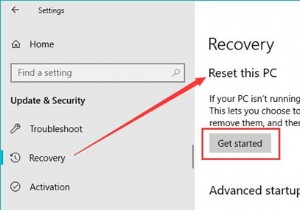 Windows 10、8、7でHPラップトップを工場出荷時にリセットする方法
Windows 10、8、7でHPラップトップを工場出荷時にリセットする方法コンテンツ: Windows 10設定でHPラップトップを工場出荷時の設定に工場出荷時にリセットするにはどうすればよいですか? 起動時にHPラップトップを工場出荷時の設定にリセットする方法は? ファクトリリセットとハードリセット ボーナスのヒント ユーザーの報告によると、HPラップトップでさまざまなBSODエラーやデバイスマネージャーのエラーコードなど、システムの問題が多すぎる場合があります。 、Windows 10でHPラップトップを工場出荷時にリセットすることを検討せずにはいられません。または、状況によっては、Windows 7、8、または10でパスワードなしでH
-
 Windows10Bluetoothが機能しない問題を修正する方法
Windows10Bluetoothが機能しない問題を修正する方法Windows 10は、いくつかの興味深い新機能と既存の機能の改善をもたらしました。そうは言っても、それはまたそれに関してかなりの数の一般的な問題をもたらしました。その1つは、Bluetoothが正常に機能しないことです。 Bluetoothの問題に直面している場合は、Bluetoothを正しく機能させるための解決策をいくつか紹介します。 Bluetoothサービスが実行されているかどうかを確認する Bluetoothが正常に機能しない最も一般的な理由の1つは、Bluetoothサポートサービスがバックグラウンドで実行されていないことが原因です。これを確認するには、「Win + R」を押して
-
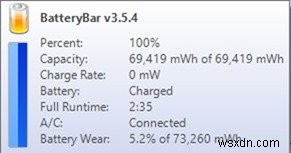 Windowsラップトップのバッテリー寿命を改善および最適化する方法
Windowsラップトップのバッテリー寿命を改善および最適化する方法ラップトップはモバイルでの使用に適していますが、その悲惨なバッテリー寿命は常にアキレス腱です。パワーユーザーの場合、標準のラップトップバッテリーは通常約2〜3時間持続しますが、標準ユーザーは自分のバッテリーが約4〜5時間動作するのを見ることができます。今日は、Windowsラップトップのバッテリー寿命を改善および最適化する方法を紹介します。 まず、Windows組み込みアプリは、ラップトップバッテリーに関する高度な統計とオプションを提供しません。バッテリーの統計を監視および確認するには、サードパーティのアプリを使用する必要があります。 Windows7およびWindows8コンピューターでBa
