あなたは尋ねました:HPでBIOSのロックを解除するにはどうすればよいですか?
ラップトップの起動中に「F10」キーボードキーを押します。ほとんどのHPPavilionコンピューターは、このキーを使用してBIOS画面のロックを正常に解除します。
ロックされたBIOSのロックを解除するにはどうすればよいですか?
BIOSパスワードを削除する最も簡単な方法は、CMOSバッテリーを簡単に削除することです。 。これらの部品は、CMOSバッテリーと呼ばれるコンピューター内の小さなバッテリーから電力を供給されるため、コンピューターはその設定を記憶し、電源を切ってプラグを抜いても時間を維持します。
HP BIOSロックを解除するにはどうすればよいですか?
方法2。 マスターパスワードを使用してBIOSパスワードをリセットします。
- ラップトップの電源を入れ、対応するファンクションキーを押してBIOS/CMOSセットアップに入ります。
- 間違ったパスワードを3回入力します。
- 「システムが無効です」というメッセージと数字コードが表示されます。
HP BIOSパスワードを見つけるにはどうすればよいですか?
HPノートブックPC–UEFIBIOSでの管理者パスワードの管理
- コンピュータの電源を入れ、BIOSメニューが表示されるまですぐにF10を押します。
- [セキュリティ]タブで、上下の矢印キーを使用して[BIOS管理者パスワードの設定]を選択します。 …
- BIOS管理者パスワードを入力し、Enterキーを押します。
パスワードで保護されたBIOSをリセットするにはどうすればよいですか?
コンピュータのマザーボードで、BIOSクリアまたはパスワードを見つけます ジャンパーまたはDIPスイッチを使用して、その位置を変更します。このジャンパーには、CLEAR、CLEAR CMOS、JCMOS1、CLR、CLRPWD、PASSWD、PASSWORD、PSWD、またはPWDというラベルが付いていることがよくあります。クリアするには、現在カバーされている2つのピンからジャンパーを取り外し、残りの2つのジャンパーの上に置きます。
HPで管理者パスワードを削除するにはどうすればよいですか?
[ユーザー管理]をクリックします。 [ProtectToolsユーザー]セクションですべてのアカウントを削除し、[保存]をクリックします。 [セキュリティ]タブに戻ります。 [パスワードの変更]をクリックします BIOS管理者パスワードを削除します。
HPのパスワードを削除するにはどうすればよいですか?
これがWindowsのログオンパスワードである場合は、次のことを試してください。ウィンドウのコントロールパネルを開きます。このウィンドウの右上にある[表示方法]のドロップダウンメニューをクリックして、[大きなアイコン]を選択します。次に、[ユーザーアカウント]をクリックし、[パスワードの削除]をクリックします リンクをクリックし、現在のパスワードを入力して、[パスワードの削除]ボタンをクリックします。
BIOSパスワードを削除するにはどうすればよいですか?
BIOSパスワードをリセット
- BIOSパスワードを入力します(大文字と小文字を区別します)
- 詳細モードの場合はF7を押します。
- [セキュリティ]タブと[管理者パスワードの設定]を選択します
- 新しいパスワードを入力して確認するか、これを空白のままにします。
- [保存して終了]タブを選択します。
- [変更を保存して終了]を選択し、プロンプトが表示されたら確認します。
BIOSに入るにはどうすればよいですか?
Windows PCでBIOSにアクセスするには、製造元が設定したBIOSキー( F10、F2、F12、F1、またはDEL )を押す必要があります。 。 PCの電源投入時のセルフテスト起動が速すぎる場合は、Windows10の高度なスタートメニューリカバリ設定からBIOSに入ることができます。
この手順を使用して、CMOSをリセットし、BIOSを回復します。
- コンピューターの電源を切ります。
- Windows + Vキーを押したまま、同時に電源ボタンを押し続けます。 …
- CMOSリセット画面が表示されたり、ビープ音が鳴ったりしたら、Windows+Vキーを放します。 …
- Enterキーを押してコンピュータを再起動します。
破損したBIOSを修正するにはどうすればよいですか?
これは、次の3つの方法のいずれかで実行できます。
- BIOSを起動し、工場出荷時の設定にリセットします。 BIOSを起動できる場合は、先に進んでください。 …
- マザーボードからCMOSバッテリーを取り外します。コンピュータのプラグを抜き、コンピュータのケースを開いてマザーボードにアクセスします。 …
- ジャンパーをリセットします。
-
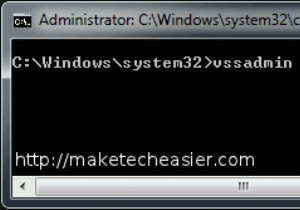 シャドウコピーを削除してドライブスペースを解放する方法[Windows]
シャドウコピーを削除してドライブスペースを解放する方法[Windows]ファイル以外のものがドライブスペースを食いつぶしているように見えることに気づいたことがありますか?私のような超オタクなら、エクスプローラーですべてのフォルダーを選択し、それらのプロパティを表示して、ドライブで使用されている合計容量よりも合計が少ないのはなぜか疑問に思ったことがあるかもしれません。謎を解き明かす時が来ました! 新しいソフトウェアをインストールしたり、パッチアップデートを実行したり、新しいデバイスをセットアップしたりすると、Windowsは、システムに変更を加える前に、システムスナップショットを自動的に作成する場合があります。何かが機能しなくなった場合は、システムの復元を使用して
-
 Windows用の最高の無料クリップボードマネージャー
Windows用の最高の無料クリップボードマネージャー基本的なレベルでは、Windowのクリップボードに問題はありません。 Word文書の画像をコピーしたり、申請書の詳細を取得したりする場合、Word文書は完全に機能します。ただし、Windowsクリップボードの履歴は、操作や管理が最も簡単ではありません。 クリップボードでより高度なものを探している場合は、さまざまな無料のクリップボードマネージャーを利用できます。これらにより、標準のコピーアンドペーストよりもはるかに細かく制御できます。 1。クリップエンジェル 作業中にさまざまな種類のメディアをコピーしていることに気付いた場合は、ClipAngelが最適です。クリップボードを使用しながら監視し
-
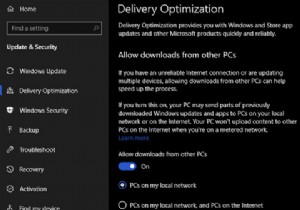 インターネットに接続したときにコンピュータの速度が低下する場合は、これを試してください
インターネットに接続したときにコンピュータの速度が低下する場合は、これを試してくださいインターネットに接続しているときにコンピュータの速度が低下すると、原因を特定するのが難しい場合があります。結局のところ、オンラインであることは、PCの実行速度とは何の関係もないと思います。 ただし、オンラインにするとコンピュータの動作が遅くなる理由はいくつかあります。これらのいくつかと、それらを解決する方法を見てみましょう。 速度とインターネット速度 始める前に、インターネットに接続した後にコンピュータが遅くなる理由の修正について話し合っていることに注意してください。その遅さは、ファイルを開くことからプログラム間の交換まで、すべてに影響を及ぼします。これはそれほど強力ではないコンピュータに
