あなたは尋ねました:あなたはWindows10で3台のモニターを使うことができますか?
Windows 10には、最高のエクスペリエンスを実現するためにサードパーティソフトウェアを必要とせずに、1つ、2つ、3つ、4つ、さらにはそれ以上のモニターをサポートするいくつかの機能と設定があります。
Windows 10で3台のモニターをセットアップするにはどうすればよいですか?
2。 Windows10で3台のモニターを設定する方法
- Windows 10でのディスプレイの使用方法を選択するには、キーボードのWindows+Pキーを押します。利用可能なオプションから新しい表示モードを選択します:…
- 3台のモニターを使用する場合は、[拡張]オプションを選択する必要があります。
- 次に、Windows10でディスプレイを構成します。
3台のモニターをPCに接続できますか?
HDMIスプリッターを使用して3台のモニターを接続できます 、しかし、結果はおそらくあなたが望むものではないでしょう。 「スプリッター」は、単一の出力を受け取り、それを複数の複製出力に分割するビデオアダプターです。多数のモニターに表示できるビデオ出力は1つだけです。
3台のモニターをセットアップするにはどうすればよいですか?
Windows7またはWindows8を実行している場合は、デスクトップを右クリックして[画面の解像度]をクリックします。 Windows 10では、[表示設定]をクリックします 。これにより、Windowsの複数のモニターに使用できるオプションを構成できる画面が表示されます。ここで、すべてのモニターが検出されたことを確認できます。
3台のモニターを実行するにはどのケーブルが必要ですか?
例えば。コンピュータに2つのHDMIポートと1つのDisplayPortがある場合は、2本のHDMIケーブルとDisplayPortケーブルが必要です。 3台のモニターを接続します。
Windows 10で複数のモニターをセットアップするにはどうすればよいですか?
Windows10でデュアルモニターをセットアップする
- [スタート]>[設定]>[システム]>[表示]を選択します。 …
- [マルチディスプレイ]セクションで、リストからオプションを選択して、デスクトップが画面全体にどのように表示されるかを決定します。
- ディスプレイに表示するものを選択したら、[変更を保持]を選択します。
PCでサポートできるモニターの数は?
では、コンピューターに接続できるモニターの数はいくつですか?これは、グラフィックカードによって大きく異なります。ほとんどのグラフィックカードは、2台のモニターをサポートできます —デスクトップの場合、これは通常、2つの独立した画面をPCの背面に接続できることを意味します。ラップトップの場合、カードは統合ディスプレイと1台の外部モニターの両方を駆動できます。
グラフィックカードは3台のモニターをサポートできますか?
デスクトップの場合
複数のグラフィックカードを備えたデスクトップ–標準のグラフィックカードは最大3つの出力を提供します。 VGA(D-Sub)、DVI、HDMI 。プロセッサとメモリによっては、3台のモニターを同時にサポートする場合があります。一部のグラフィックカードは、4番目の出力であるDisplayPortもサポートしています。
3台目のモニターが無効になっているのはなぜですか?
デスクトップの空き領域を右クリックし、Nvidiaコントロールパネルをクリックします。 Nvidiaコントロールパネル内で、[複数のディスプレイのセットアップ]をクリックし、使用するモニターに関連付けられているすべてのチェックボックスをオンにします。変更を保存し、コンピューターを再起動して、次回の起動時に3番目のモニターが認識されるかどうかを確認します。
3台のモニターをDisplayPortに接続するにはどうすればよいですか?
DisplayPortを使用してデイジーチェーンを設定する方法は次のとおりです。
- GPUがDisplayPortv1.2MSTをサポートできることを確認します(サポートしていない場合は、ドライバーをダウンロードします)
- 各モニターを電源に接続し、すべての電源ケーブルがしっかりと接続されていることを確認します。
- DisplayPortケーブルを使用して、コンピューターをモニター1のDisplayPortInに接続します。
3台のモニターを持つ価値はありますか?
調査によると、利用可能な画面領域が多ければ、より多くの作業を行うことができます。複数のモニターを使用することは、ワークスペースを2倍または3倍にする簡単な方法です。ただし、それは3つの画面があることが最高であることを意味するわけではありません あなたや他の人のためのオプション。
Windows 10は何台のモニターをサポートできますか?
Microsoft Windows 10、8、8.1、および7はデュアルまたはマルチモニターのセットアップをサポートします 。空白または黒い画面、監視する信号がない、解決の問題など、マルチモニターのセットアップで問題が発生した場合は、デルのナレッジベースの記事「デルのコンピュータで複数のモニターの問題をトラブルシューティングする方法」を参照してください。
-
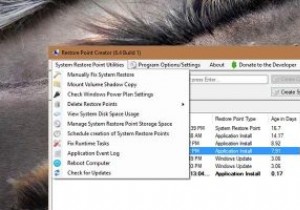 Windowsでシステムの復元ポイントを管理するための最良のツールの3つ
Windowsでシステムの復元ポイントを管理するための最良のツールの3つWindowsのシステムの復元機能を使用すると、ソフトウェアとドライバーのインストールまたはアンインストール、システム設定の変更、レジストリの変更、ポリシー設定の変更などの主要な変更を実行するときに復元ポイントを作成できます。これらのシステム復元ポイントを使用すると、元に戻って復元できます。変更を加える前のシステムに変更します。デフォルトでは、Windowsにはシステムの復元ポイントを作成するための組み込みツールがあります。 復元ポイントを手動で作成するには、[システムの詳細設定]を検索し、[システム保護]に移動して、リストからオペレーティングシステムドライブを選択し、[作成]ボタンをクリッ
-
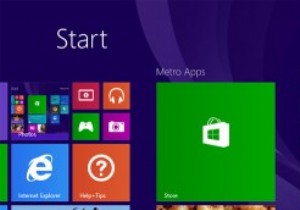 Windows 8/8.1の画面レイアウトのバックアップと復元
Windows 8/8.1の画面レイアウトのバックアップと復元悪名高いWindows8から始めて、Microsoftはスタート画面を再設計し、よりタイルベースのレイアウトを選択することにしました。これで、コンピューターにログインしたときに最初に表示されるのは、スタート画面です。また、Windows 8.1のアップデートにより、スタート画面をパーソナライズするのに役立つさらに多くのカスタマイズオプションが導入されました。 スタート画面を実際に使用しない人もいます。そして、それに大きく依存している人もいます。いずれにせよ、好みに合わせて適切にカスタマイズするのに時間を費やした可能性はかなりあります。問題は、将来Windowsを再インストールするたびに
-
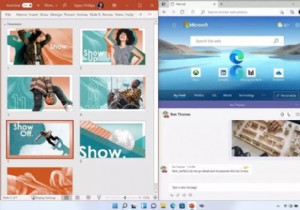 知っておくべきWindows11の新機能
知っておくべきWindows11の新機能2015年に発売されたWindows10は、ついにMicrosoftの新しいオペレーティングシステムであるWindows11に置き換えられました。 この記事では、Windows 11専用の主要な機能について説明しているため、アップグレードが適切かどうかについて情報に基づいた判断を下すことができます。 Windows 11の新機能が必要かどうかを決定する前に、アップグレードする予定のデバイスがWindows11の最小システム要件を満たしていることを確認してください。 スナップレイアウト Windows 10では、ウィンドウのサイズを簡単に変更して、画面の半分を占めるようにすることができま
