バッテリーを100Windows10に充電するにはどうすればよいですか?
ノートパソコンのバッテリーを100まで充電するにはどうすればよいですか?
ノートパソコンのバッテリーが100%まで充電されていない場合は、バッテリーの調整が必要になる場合があります。
…
ラップトップバッテリーの電源サイクル:
- コンピューターの電源を切ります。
- ACアダプタのプラグを抜きます。
- バッテリーをアンインストールします。
- 電源ボタンを30秒間押し続けます。
- バッテリーを再取り付けします。
- ACアダプタを差し込みます。
- コンピューターの電源を入れます。
バッテリーを80から100のWindows10に変更するにはどうすればよいですか?
従来のコントロールパネルが開き、[電源オプション]セクションが表示されます。[プラン設定の変更]ハイパーリンクをクリックします。次に、[高度な電源設定の変更]ハイパーリンクをクリックします。次に、下にスクロールして[バッテリー]ツリーを展開し、[バッテリーレベルを予約]を選択して、パーセンテージを必要な値に変更します。
ノートパソコンのバッテリーを100%まで充電する必要がありますか?
前述したように、ノートパソコンを充電するだけでバッテリーの寿命を延ばすことができます 100%未満に。 …しかし、バッテリーの寿命を延ばす最善の方法は、充電をできるだけ少なくすることです。これを行うには、ラップトップを使用しているときにバッテリー寿命を節約するためにいくつかの簡単なことを行います。
ノートパソコンのバッテリーが1時間しか持続しないのはなぜですか?
設定。ノートブックの電力関連の設定をどのように設定するかは、バッテリーがコンピューターに電力を供給できる時間に影響を与える可能性があります。画面が最大の明るさになり、プロセッサがフルパワーで動作するように設定されていると、バッテリーの寿命が長くなります。 単一の充電サイクルはより短い時間続きます。
ノートパソコンが95%しか充電されないのはなぜですか?
これは正常です 。これらのコンピューターで使用されるバッテリーは、バッテリーの全体的な寿命を延ばすために、短い放電/充電サイクルを回避するように設計されています。アダプターがバッテリーを100%まで再充電できるようにするには、充電が93%を下回るまで待ちます。アダプターは自動的にバッテリーを100%まで再充電します。
バッテリーが80台のラップトップで動かなくなったのはなぜですか?
コンピューターのバッテリーが80%までしか充電されていない場合は、 BatteryLifeExtenderがオンになっていることが原因である可能性があります。 。 Battery Life Extenderは、バッテリーの寿命を延ばすために、最大バッテリー充電レベルを80%に設定します。
ノートパソコンのバッテリーを80に保つにはどうすればよいですか?
ただし、できるだけ多くのことを実行すると、長年の使用で良好な結果が得られます。
- 40〜80パーセントの充電を維持します。 …
- プラグを差し込んだままにしておく場合は、熱くしないでください。 …
- 換気を維持し、涼しい場所に保管します。 …
- ゼロにしないでください。 …
- ヘルスが80%を下回ったら、バッテリーを交換してください。
充電中にノートパソコンを使用しても大丈夫ですか?
そうです、充電中にノートパソコンを使用しても問題ありません 。 …Lenovoのような一部のメーカーは、同じことを行う「バッテリーヘルスモード」を提供しています。これにより、充電しきい値が50%に下がります。バッテリーの温度がバッテリーの状態に影響を与えるほど高くならないように、ゲーム中はラップトップの換気が十分に行われていることを確認してください。
80で充電を停止する必要がありますか?
経験則として、容量の80%を超えてスマートフォンを充電しないことをお勧めします。 。一部の調査によると、80%を超えると、充電器は100%に達するためにバッテリーを一定の高電圧に保つ必要があり、この一定の電圧が最も大きなダメージを与えます。
ラップトップを40%で充電する必要がありますか?
あなたができる最善のことは、バッテリーレベルを40%から80%の間に保つようにすることです 。 …ノートパソコンのバッテリーは、過度の充電によって「過充電」して損傷することはありません。充電エネルギーをバイパスするのに十分スマートです。完全に100%充電されたバッテリーは、300〜500回の放電サイクルしかありません。
ラップトップを80または100に充電する必要がありますか?
リチウムポリマーバッテリーからできるだけ多くの寿命を引き出すために、ラップトップが100%に達したら、プラグを抜いてください。実際、その前にプラグを抜く必要があります。 CadexElectronicsのCEOであるIsidorBuchmannは、理想的には誰もがバッテリーを 80%まで充電するとWIREDに語った。 次に、それらを約40パーセントまで排出させます。
-
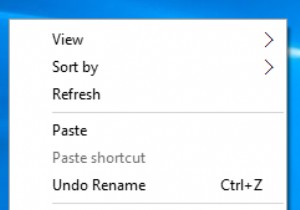 Windows10のログイン画面の背景を変更する方法
Windows10のログイン画面の背景を変更する方法Windows 10には、ログイン画面とロック画面の2つの画面があります。これらの2つの画面はわかりやすいです。 コンテンツ: ログイン画面とロック画面の違い Windows 10でログイン画面の背景を変更するには? ログイン画面とロック画面の違い ログイン画面 :サインイン画面も意味します。コンピュータを初めて再起動すると、ユーザー名が表示された画面が表示され、パスワードを入力してWindows10に入るように通知されます。これがログイン画面です。そして、背景画像がデフォルトの画像です。変更できません。 ロック画面 :Windows 10に入り、コンピューターがスリープモー
-
 Windows10でMicrosoftファミリーの安全機能を設定する方法
Windows10でMicrosoftファミリーの安全機能を設定する方法PCでお子様のアクティビティを監視するために、サードパーティのツールは必要ありません。必要なのは、Windows 10にすでに組み込まれているMicrosoftファミリーセーフティ機能をセットアップすることだけです。これらの機能には、お子様の行動を追跡しやすく、お子様が気に入らないサイトからお子様をブロックするのを簡単にする一連のペアレンタルコントロールが含まれています。安全です。 子アカウントの設定 Microsoftファミリーセーフティ機能を設定する前に、監視するお子様のアカウントを設定する必要があります。あなたの子供はこれのために電子メールアドレスを必要とします、しかしあなたはプロセス
-
 Windows10でファイル共有をネットワーク化する方法
Windows10でファイル共有をネットワーク化する方法ファイルやフォルダを誰かと共有したい場合は、メールを送信したりUSBフラッシュドライブを探したりするよりも、ローカルネットワーク経由で共有する方が速い場合があります。プライベート接続を使用していることを確認してください。これはネットワーク共有として知られています。 Windows 10でネットワーク共有をオンにする方法と、必要になる理由については、以下をお読みください。 Windows10でファイル共有を有効にする方法 パソコンで共有しているファイルやプリンタに他のユーザーがアクセスできるようにする場合は、共有の詳細設定を構成する必要があります。 オプション。方法は次のとおりです。 開始
