Windows 10 で固定/フィルター キー (ポップアップ ダイアログ) を完全にオフにする方法
スティッキー キーまたはフィルター キーは、両方のキーを同時に押す手間を省きたい多くの場所で役立ちます。ただし、この機能は、特にゲームをプレイしているときに、PC でも厄介な問題を引き起こす可能性があります。そのため、すべてのユーザーは、Windows 10 でスティッキー/フィルター キー (ポップアップ ダイアログ) を無効にする方法を知っておく必要があります。
パート 1. Windows 10 でスティッキー/フィルター キー (ポップアップ ダイアログ) を無効にする方法
パート 2. Windows 10 でスティッキー キーがオフにならない、修正方法
パート 1. Windows 10 でスティッキー/フィルター キー (ポップアップ ダイアログ) を無効にする方法
このパートでは、Windows 10 でスティッキー キーを無効にする方法について説明します。スティッキー/フィルター キーを無効にするには、次の手順に従ってください。
ステップ 1. コントロール パネルを開きます。 「コンピューターの簡単操作センター」を見つけてクリックします。

ステップ 2. [設定] セクションで [キーボードを使いやすくする] オプションを見つけます。通常は下向きです。

ステップ 3. [キーボードを使いやすくする] をクリックすると、ウィンドウがポップアップ表示されます。ポップアップ ウィンドウで、[スティッキー キーをオンにする] と [フィルター キーをオンにする] の横にあるボックスの選択を解除します。これにより、スティッキー/フィルターがオフになります。 PC のキー機能。

Windows が Sticky / Filter Keys ポップアップ ダイアログを表示しないようにするには、対応するキーボード ショートカットも無効にする必要があります。
キーボード内の固定キー ショートカットを無効にする:
「コンピューターの簡単操作センター」の「スティッキー キーの設定」オプションをクリックし、「SHIFT を 5 回押したときにスティッキー キーを有効にする」オプションの横にあるボックスを見つけて、選択を解除します。
キーボードのフィルタ キー ショートカットを無効にする:
「コンピューターの簡単操作センター」の「フィルター キーの設定」オプションをクリックします。 [右 Shift キーを 8 秒間押したときにフィルター キーをオンにする] オプションの横にあるボックスを探し、選択を解除してフィルター キー Windows 10 をオフにします。

ウィンドウの最後にある [OK] をクリックして、変更を保存します。これにより、PC のフィルター キーとスティッキー キーの両方が永久にオフになります。
パート 2. Windows 10 でスティッキー キーがオフにならない、修正方法
ハードウェアまたはソフトウェアのエラーが原因で、上記の手順を実行してもスティッキー キーがオフにならないことがあります。この場合、Windows 10 のスティッキー キーをオフにする方法の答えは、エラーによって異なります。誤った状況で Windows 10 のスティッキー キーを取り除く方法の通常の理由と解決策は次のとおりです。
<強い>1.キーボードの電源管理設定を変更する
ステップ 1. キーボードから Windows キーを押しながら「X」を押して、WinX メニューを起動します。メニューから [デバイス マネージャー] をクリックします。

ステップ 2. デバイス マネージャで「キーボード」を探し、右クリックします。ドロップダウン メニューから [プロパティ] を選択すると、[キーボード プロパティ] という名前のウィンドウがポップアップ表示され、[電源管理] タブをクリックします。

手順 3. オプションの横にあるボックスの選択を解除し、[電力を節約するためにコンピューターでこのデバイスの電源をオフにできるようにする] のチェックを外します。 [OK] をクリックして変更を確認します。

<強い>2. Num Lock キーを押します
ラップトップのファンクションキーまたは「Fn」キーは、スティッキーキーのために常に押されたモードになります。これにより、スティッキーキーも維持されます。この問題の最も一般的な解決策は、Num Lock キーをオフにすることです。 Num Lock キーを押して、問題が解決したかどうかを確認します。解決していない場合は、以下の次の解決策に進みます。
<強い>3.左右の Shift キーを同時に押す
さまざまなユーザーから、キーボードから左右の両方の SHIFT キーを押すと、スティッキー キーの問題が本当に解決されることが報告されています。そのため、キーボードから左の SHIFT キーと右の SHIFT キーを同時に押してみてください。問題が修正されたかどうかを観察し、修正されていない場合は、次の解決に進みます。
<強い>4.キーボード ドライバーを再インストールする
スティッキー キーの問題は、キーボード ドライバの不具合に関連している場合があります。キーボード ドライバーを再インストールすると、この問題を解決できます。次の手順に従って、キーボード ドライバーを再インストールします。
ステップ 1. キーボードから「X」と Windows キーを同時に押して、WinX メニューを起動します。メニューから [デバイス マネージャー] をクリックします。デバイス マネージャーでキーボード ドライバーを探し、右クリックします。
ステップ 2. ドロップダウン メニューから [デバイスのアンインストール] を選択します。 「アンインストール」をクリックして、アンインストールを確認します。
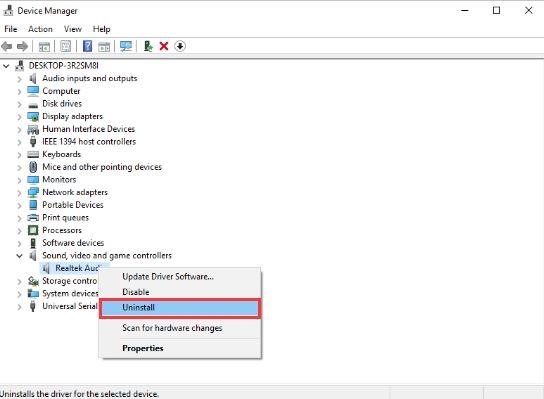
手順 3. アンインストールが完了したら、PC を再起動します。再起動中にデフォルトのドライバーがインストールされます。問題が解決したかどうかを確認します。問題が解決しない場合は、次の解決策に進みます。
<強い>5. PC でマルウェアを確認する
上記の 4 つの解決策をすべて試してもスティッキー キーの問題が解決しない場合は、PC をスキャンしてマルウェア (ウイルス) を探します。インストールされているアンチウイルスで PC 全体をスキャンし、見つかった場合はマルウェアを削除します。スキャン結果がクリーンであれば、最後の解決に進みます。
<強い>6.レジストリ値を変更する
レジストリ値を変更することは、問題を解決するための最後の解決策です。レジストリ値を変更するには、次の手順に従います:
ステップ 1. キーボードから「R」と Windows キーを同時に押して、「実行」ボックスを開きます。 [実行] ボックスに「regedit」と入力し、[Enter] を押すか、[OK] をクリックしてレジストリを開きます。
ステップ 2. [HKEY_CURRENT_USER\Control] をクリックします
左側のパネルで Panel\Accessibility\StickyKeys" をクリックします。右側のパネルで "Flags" を見つけ、それをダブルクリックして値を 506 に設定します。
ステップ 3. 左側のパネルで「HKEY_CURRENT_USER\Control Panel\Accessibility\Keyboard Response」を探してクリックします。右側のペインで、前と同じように「フラグ」の値をダブルクリックして 122 に設定します。

ステップ 4. 左側のペインで「HKEY_CURRENT_USER\Control Panel\Accessibility\ToggleKeys」を探してクリックします。そして、前の方法で右ペインの「フラグ」の値を 58 にします。

ステップ 5. レジストリ ウィンドウを閉じて、PC を再起動します。
これで問題は解決するはずです。安全上の問題からこの方法を試す前に、レジストリのバックアップを作成してみてください。
PC のスティッキー キーをオフにする以外にも、パスワードを忘れるなどの問題があり、多くの人が苦しんでいます。ただし、4WinKey という名前の単純なツールを使用すると.このシンプルなソフトウェアは、WINDOWS 10 PC のパスワードの紛失に関連する問題に非常に役立ちます。
-
Windows 10 でナレーターをオフにする方法
Windows ナレーターは、Windows 10 でテキストを音声に変換するスクリーン リーダーです。この機能により、視覚障害のあるユーザーや全盲のユーザーが Windows 10 オペレーティング システムにアクセスしやすくなります。ただし、通常の視覚を持つユーザーでも、Windows ナレーターの恩恵を受けることができる場合があります。このブログでは、Windows 10 でナレーターをオフにする方法と、必要に応じてナレーターをオンに戻す方法に焦点を当てます。 Windows 10 で Windows ナレーターをオンまたはオフにする方法 Windows ナレーターをオフまたはオンにす
-
Windows 10 で高速スタートアップをオフにする方法
PC が起動デバイスにアクセスできないループに陥っていませんか? BIOS 設定にアクセスする必要があるのにアクセスできませんか?これらの問題はすべて、高速スタートアップ機能が有効になっていることに関連している可能性があります。 深海に入る前に、高速スタートアップ機能とは何か、なぜそれを無効にする必要があるのか、どのようにそれを行うのかを調べてみましょう. 高速スタートアップとは Windows 10 には本当に便利な機能がたくさんあり、高速スタートアップはその 1 つです。以前は Windows 8 に付属していたもので、コンピューターを起動するたびに起動時間が短縮されます。
