Windows 7 と 8 をデュアル ブートする方法
興味ありWindows 8 で しかし、今のところ Windows 7 を放棄したくありませんか?これはほとんどの場合、特に新しいものへの変更が、古いものにすでに慣れている新しいユーザーを混乱させるほど大きい場合に発生します。 Windows 7 と Windows 8 の場合、一方を失う必要はありません。はい!お使いのコンピューターで Windows 7 と Windows 8 の両方を同時に使用できます。
このプロセスは「デュアルブート」と呼ばれます . Windows 7 と Windows 8 のデュアル ブートとは、コンピューターの電源を入れるたびに、2 つのオペレーティング システムのどちらかを選択するよう警告が表示されることを意味します。これを行うと、Windows 8 の新機能を試すのではなく、古いドライブを元に戻したい場合に備えて、ハード ドライブに Windows 7 を保持したまま Windows 8 をテストするのに役立ちます。

マシンに Windows 8 をインストールするには、Windows を残してインストールできる別のパーティションを作成する必要があります。あなたが持っているデフォルトのパーティションにそのまま7。これは、Windows 7 パーティションからいくらかのスペースが失われることを意味しますが、Windows 8 をテストするために新しいパーティションを配置するので、それほど重要ではありません。パーティションとそこにインストールされているオペレーティング システムの両方に、固有のプログラム セットがあります。と設定に加えて、ログインしている他のファイルから自由にファイルにアクセスできます。
Windows 7 で必要な準備
プロセスを続行する前に、すべての重要なファイルと重要なデータが安全な場所にバックアップされていることを確認する必要があります。ただし、このプロセスでは、フォーマット プロセスのように Windows 7 上のすべてのデータが消去されるわけではありません。ハード ドライブのパーティションのサイズを変更し、既存のオペレーティング システムに加えて新しいオペレーティング システムをインストールするプロセスで問題が発生する可能性がある場合は、常に備えておくことをお勧めします。覚えて!特にコンピューターに保存されたデータを扱う場合は、すべてが永久に消去されてしまった後に後悔するよりも、常に安全策をとることをお勧めします!
マシンに Windows 8 用のスペースを確保するには、Windows 7 が既にある既存のパーティションからパーティションを作成する必要があります その上にインストールされています。または、コンピューターに別のハード ドライブがインストールされている場合は、そこに Windows 8 をインストールして、既存のパーティションの縮小をスキップできます。
Windows 8 用の新しいパーティションを縮小して作成するには、以下の手順とガイドラインを読み、それに従ってください:
1. Windows キーを押して 「ディスク管理」 と入力します 検索ボックスで「Enter」を押します
2. ドライブ C: というラベルの付いたパーティションを右クリックします。 または、Windows ロゴが表示されているものをクリックして、[ボリュームを縮小] をクリックします。 .
3. Windows 8 には、少なくとも 20 GB のハード ディスク領域が必要です。提供できる場合は、それ以上のほうがよいでしょう。
4.ドライブ C:(または Windows 7 がインストールされているパーティション) を縮小して、Windows 8 用に十分な容量を確保します。たとえば、Windows 8 用に 30 GB のハード ドライブ容量を提供する場合は、30000 MB を入力する必要があります。
5.そうすると、新しい未割り当てパーティションが表示されます。ここに Windows 8 がインストールされます。今はそのままにしておいてください。
Windows 8 インストーラーの起動
注: Windows ライセンス契約には、マシンにデュアル ブート Windows 8 オペレーティング システムをインストールする前に覚えておくべき事項が記載されています。 Windows 8 のアップグレード バージョンをお持ちの場合は、Windows の使用許諾契約の次の声明を覚えておいてください:
「この契約の対象となるソフトウェアは、既存のオペレーティング システム ソフトウェアのアップグレードであるため、アップグレードすると、アップグレードする元のソフトウェアが置き換えられます。アップグレード後は、元のソフトウェアに対する権利を保持することはできません。また、元のソフトウェアを引き続き使用したり、譲渡したりすることはできません。」
お使いの Windows のバージョンが非アップグレード バージョンである場合、引用された声明に反するものではないため、コンピューターに両方のバージョンの Windows (7 と 8) をインストールできることを意味します。
コンピュータに新しいパーティションを作成したら、Windows 8 インストーラをコンピュータのディスク ドライブに挿入する必要があります。ディスク ドライブ (通常はネットブック上) がない場合は、まず Windows インストーラーを USB スティックに転送し、インストーラーがインストールされているデバイスからコンピューターを起動する必要があります。既存のオペレーティング システムに保存されているすべてのファイルが失われないように、Windows 7 内からではなく、常にデバイスからマシンを起動する必要があります。
マシンを再起動すると、マシンはインストール デバイスから自動的に起動します。そうでない場合は、起動させてから再起動する必要がありますが、F9 を押し続ける必要があります。 今度は画面に何かが表示される前にキーを押して、起動デバイス オプションを入力できるようにします。一部のコンピュータ モデルでは、通常、起動中に表示されるキーが必要です。何も表示されない場合は、マシンのマニュアルを参照してください。
Windows 8 のインストール
コンピューターを再起動し、起動オプションを選択するために必要なキーを押した後、Windows 8 インストーラーが挿入されているデバイス (CD または USB の場合はディスク ドライブ) を選択する必要があります。 USB スティックに保存されている場合)、「Enter」 を押します キーボードで。上矢印キーと下矢印キーのみを使用して、起動デバイス オプションから選択し、目的のデバイスが強調表示されたら [Enter] を押します。このオプション画面ではマウス ポインタを使用できません。
「どのタイプのインストールを行いますか?」 というラベルの付いた画面が表示されたら、 「カスタム」 を選択します。

アップグレードを選択しないでください。これを行うと、現在のバージョンの Windows が Windows 8 に置き換えられ、Windows 7 上のすべてのファイルが削除されます。
次の画面で、前に作成したパーティションまたは未割り当て領域を選択し、「次へ」 をクリックします。 .

Windows 8 は通常のインストール プロセスに進むはずです。このプロセスが進行している間、コンピュータを離れて別のことをすることができます。

デュアルブート プロセス
Windows 8 が正常にインストールされると、「オペレーティング システムの選択」 が表示されます。 コンピューターを起動するたびに画面に表示されます。これはマシンを使用するたびに発生し、Windows 7 と Windows 8 のどちらかを選択できます。
すぐにオペレーティング システムを選択しないと、マシンはしばらくすると Windows 8 で起動します。これはデフォルト設定として設定されていますが、変更したい場合は、「デフォルトを変更するか、他のオプションを選択してください」 をクリックしてください。 画面の下部にあるタブ。
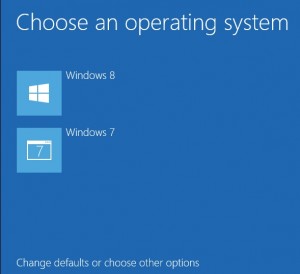
それだけです!マシンから Windows 7 を削除せずに、Windows 8 の使用を開始できるようになりました。大容量のメモリを搭載したハード ドライブがある場合は、マシンでデュアル ブートを実行することをお勧めしますが、そうでない場合は、Windows 8 をインストールできる外付けハード ドライブをいつでも購入できます。また、既存のハード ドライブのディスク領域を解放して、Windows 8 をインストールするためのスペースを確保することもできます。覚えて! Windows マシンに別のオペレーティング システムをインストールする前に、まずすべてをバックアップして、処理中に問題が発生した場合に備えて重要なファイルを失うことを避けてください。
-
Windows 11 および 10 の詳細ブート オプションにアクセスする方法
Windows 11 または Windows 10 PC が正常に起動せず、Windows 11 のアップグレード後にシステムが頻繁にクラッシュしましたか?ご心配なく。この投稿では、高度な起動オプションにアクセスするさまざまな方法を紹介しています。 セーフ モードで起動する、UEFI 設定を変更する、スタートアップ修復を実行する Windows 11 起動オプション メニュー Windows 11 または 10 には、以前は「高度な起動オプション」と呼ばれていた「Windows スタートアップ設定」または「高度なスタートアップ」オプションが含まれています。 」は、PC の起動に問題がある場
-
Windows 11 および 10 で BOOTMGR が見つからない問題を修正する方法
「Bootmgr が見つかりません Ctrl+Alt+Del を押して再起動します」というエラー メッセージが表示される 」 Windowsコンピューターを起動したとき?特に Windows 11 のアップグレード後 、PC の電源が入らず、Bootmgr is missing と表示される エラー。このエラーは通常、PC 上のファイルの破損や設定ミスが原因で発生します。ここでも、ディスク ドライブ エラーまたはハード ディスク上のベッド セクタ、またはハード ドライブ インターフェイス ケーブルの損傷または緩みが、起動時にこのエラーを引き起こします。別の理由として、PC が起動するように適切
