あなたは尋ねました:なぜ私のInternetExplorerはWindows10で動作しないのですか?
Internet Explorerを開くことができない場合、フリーズする場合、または一時的に開いてから閉じる場合は、メモリ不足またはシステムファイルの損傷が原因である可能性があります。これを試してください:Internet Explorerを開き、[ツール]>[インターネットオプション]を選択します。 …[InternetExplorerの設定のリセット]ダイアログボックスで、[リセット]を選択します。
Windows10でInternetExplorerを使用できないのはなぜですか?
この問題は、破損したシステムファイル、ソフトウェアの競合、またはInternetExplorerのアドオンや拡張機能が原因である可能性があります。アドオンなしでInternetExplorerを実行できます。これを行うには、キーボードのWindowsキー+ Rを押し、iexplore.exe -extoffと入力して、Enterキーを押します。
Internet Explorerが応答しない問題を修正するにはどうすればよいですか?
InternetExplorerが応答しない問題を修正する手順。
- キャッシュファイルとインターネット履歴を削除します。
- InternetExplorerアドオンの問題。
- InternetExplorerをデフォルト設定にリセットします。
- InternetExplorerを最新バージョンに更新します。
- Windowsを更新します。
- InternetExplorerのトラブルシューティングを実行します。
- マルウェア対策とウイルス対策スキャンを実行します。
12日。 2018г。
インターネットブラウザが開かないのはなぜですか?
最初に試すことは、キャッシュをクリアしてブラウザをリセットすることです。 [コントロールパネル]>[インターネットオプション]>[詳細設定]>[設定のリセット]/[キャッシュのクリア]に移動します。ブックマークとCookieは失われますが、修正される可能性があります。
Windows10でInternetExplorer11を修復するにはどうすればよいですか?
WindowsでInternetExplorerを修復する
- InternetExplorerを含むすべてのプログラムを終了します。
- Windowsロゴキー+Rを押して、[実行]ボックスを開きます。
- inetcplと入力します。 …
- [インターネットオプション]ダイアログボックスが表示されます。
- [詳細設定]タブを選択します。
- [Internet Explorerの設定をリセット]で、[リセット]を選択します。
13окт。 2020г。
コンピューターでInternetExplorerを使用できないのはなぜですか?
デバイスでInternetExplorerが見つからない場合は、機能として追加する必要があります。 [スタート]>[検索]を選択し、Windowsの機能を入力します。結果から[Windowsの機能をオンまたはオフにする]を選択し、InternetExplorer11の横のボックスが選択されていることを確認します。 [OK]を選択して、デバイスを再起動します。
Internet Explorerが機能しないのはなぜですか?
Internet Explorerを開くことができない場合、フリーズする場合、または一時的に開いてから閉じる場合は、メモリ不足またはシステムファイルの損傷が原因である可能性があります。これを試してください:Internet Explorerを開き、[ツール]>[インターネットオプション]を選択します。 …[InternetExplorerの設定のリセット]ダイアログボックスで、[リセット]を選択します。
Internet Explorerをリセットするにはどうすればよいですか?
InternetExplorerの設定をリセットする
- 開いているすべてのウィンドウとプログラムを閉じます。
- Internet Explorerを開き、[ツール]>[インターネットオプション]を選択します。
- [詳細設定]タブを選択します。
- [Internet Explorerの設定のリセット]ダイアログボックスで、[リセット]を選択します。
- [Internet Explorerのすべての設定をリセットしてもよろしいですか?]ボックスで、[リセット]を選択します。
Windows 10でインターネット接続を修正するにはどうすればよいですか?
「インターネットアクセスなし」エラーを修正する方法
- 他のデバイスが接続できないことを確認します。
- PCを再起動します。
- モデムとルーターを再起動します。
- Windowsネットワークのトラブルシューティングを実行します。
- IPアドレスの設定を確認してください。
- ISPのステータスを確認してください。
- いくつかのコマンドプロンプトコマンドを試してください。
- セキュリティソフトウェアを無効にします。
3月3日。 2021年。
Internet Explorerは廃止されますか?
Microsoft 365のアプリとサービスは、来年8月17日までにInternet Explorer 11(IE 11)をサポートしなくなると同社は8月に発表しました。
Webブラウザを開くにはどうすればよいですか?
多くの場合、コンピュータメーカーはショートカットアイコンを作成します。 Internet Explorerのショートカットアイコンは、小文字の青い「E」のように見えます。デスクトップにこのアイコンが表示されている場合は、それをダブルクリックしてInternetExplorerを開きます。 Internet Explorerは、多くのインターネットブラウザの1つにすぎません。
Google Chromeが応答しない問題を修正するにはどうすればよいですか?
Chromeが応答しないエラーを修正する方法
- Chromeの最新バージョンに更新します。 …
- 履歴とキャッシュをクリアします。 …
- デバイスを再起動します。 …
- 拡張機能を無効にします。 …
- DNSキャッシュをクリアします。 …
- ファイアウォールがChromeをブロックしていないことを確認してください。 …
- Chromeをデフォルトにリセットします。 …
- Chromeを再インストールします。
2日。 2020г。
Internet Explorerをアンインストールして再インストールするにはどうすればよいですか?
Internet Explorerを再インストールするための最初のアプローチは、実際には、今行ったこととほぼ正反対です。コントロールパネルに戻り、プログラムの追加と削除を行い、Windowsの機能をオンまたはオフにして、[InternetExplorer]チェックボックスをオンにします。 [OK]をクリックすると、InternetExplorerが再インストールされます。
MicrosoftEdgeはInternetExplorerと同じですか?
コンピューターにWindows10がインストールされている場合、Microsoftの最新のブラウザー「Edge」がデフォルトのブラウザーとしてプリインストールされています。青い文字の「e」であるEdgeアイコンは、Internet Explorerアイコンに似ていますが、別々のアプリケーションです。 …
Windows10でInternetExplorer11をアンインストールして再インストールするにはどうすればよいですか?
Internet Explorer 11を再インストールするには、次の手順に従ってください。
- デスクトップの検索ボックスに「コントロールパネル」と入力し、[コントロールパネル]を選択します。
- 左側のペインで[すべて表示]をクリックし、[プログラムと機能]をクリックします。
- [Windowsの機能をオンまたはオフにする]を選択します。
- Windowsの機能ウィンドウで、InternetExplorerプログラムのチェックボックスをオンにします。
-
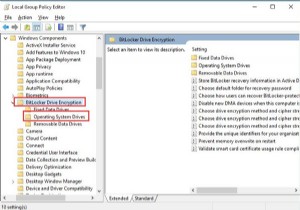 USBキーを使用してBitLocker暗号化PCのブロックを解除–簡単に
USBキーを使用してBitLocker暗号化PCのブロックを解除–簡単にBitLockerドライブ暗号化を有効にしている あり、またはTPMなしでBitLockerを有効にする 、USBフラッシュドライブをスタートアップキーとして設定している可能性があります。つまり、PCを起動する場合は、このBitLockerUSBスタートアップキーを入力する必要があります。 コンテンツ: USBキーを使用してBitLockerの概要のブロックを解除する BitLockerUSBキーを有効にする BitLockerUSBキーを作成する手順 USBキーを使用してBitLockerの概要のブロックを解除する ここでは、USBキーを使用してBitLocker暗号化P
-
 Windowsの画面解像度の問題を修正する
Windowsの画面解像度の問題を修正するゲーム、映画のストリーミング、仕事のいずれの場合でも、画面解像度の問題はエクスペリエンスを台無しにします。問題の修正は原因によって異なり、ハードウェアから設定の問題までさまざまです。 Windowsには、モニターの種類と状況に最も合うように画面解像度をカスタマイズするためのさまざまな設定が用意されています。 画面解像度の問題の一般的な原因 ほとんどの画面解像度の問題は、次のいずれかの原因に起因します。 設定が最適化されていないか、変更されています 新しいモニターのインストール WindowsUpdateの問題 ドライバーの問題 アプリ固有の問題 ハードウェアの問題(モニター、グラフィックカ
-
 Windows10でウェイクタイマーを完全に無効にする方法
Windows10でウェイクタイマーを完全に無効にする方法コンピュータをスリープモードにしたことがありますが、後で「魔法のように」目覚めたことがわかりましたか?おそらく、目を覚ますと、コンピュータが再び起動したことを発見したり、コンピュータをアクティブ化する行為に巻き込まれたりした可能性があります。これが発生する理由はいくつかあります。たとえば、マウスが誤ってノックされたり、PCがウェイクアップしたりするなどです。 ただし、場合によっては、PCがスリープ状態から誤って攪拌されないようにあらゆる予防策を講じて、PCがまだウェイクアップしていることに気付くことがあります。それだけでなく、特定の日または毎日特定の時間に常に目覚めている可能性があります。こ
